คู่มือการใช้งาน

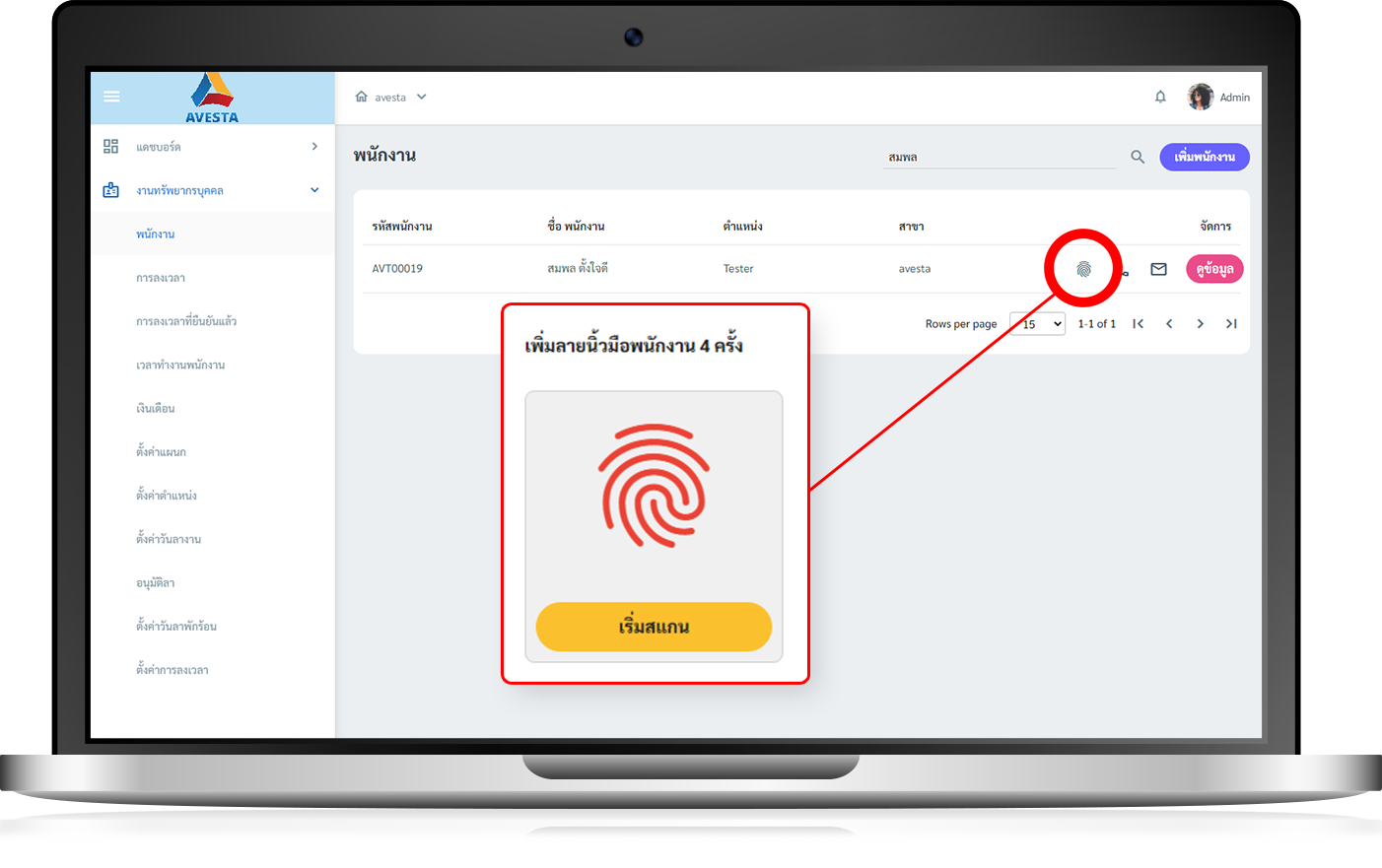
วิธีการเข้าใช้งานระบบ
เข้าใช้งานได้ง่ายๆ ผ่าน web browser
โดยพิมพ์ URL : โดเมน.hrm.avesta.top และกรอก Username, Password เพื่อเข้าสู่ระบบ
หรือ Click ที่นี่ เพื่อกรอกโดเมนก่อนเข้าใช้งาน
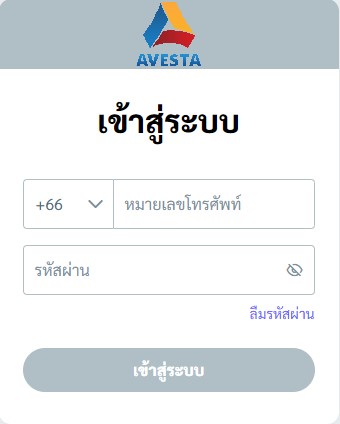
1. ทำการกรอก Username / Password จากนั้นคลิกปุ่ม เข้าสู่ระบบ
การสร้างบริษัทก่อนเริ่มใช้งาน
เมื่อล็อคอินเข้าสู่ระบบได้แล้ว จะต้องทำการสร้างบริษัทก่อนที่จะเริ่มใช้งาน (สามารถเพิ่มได้มากกว่า 1 บริษัท ต่อ 1 ผู้ใช้งาน)
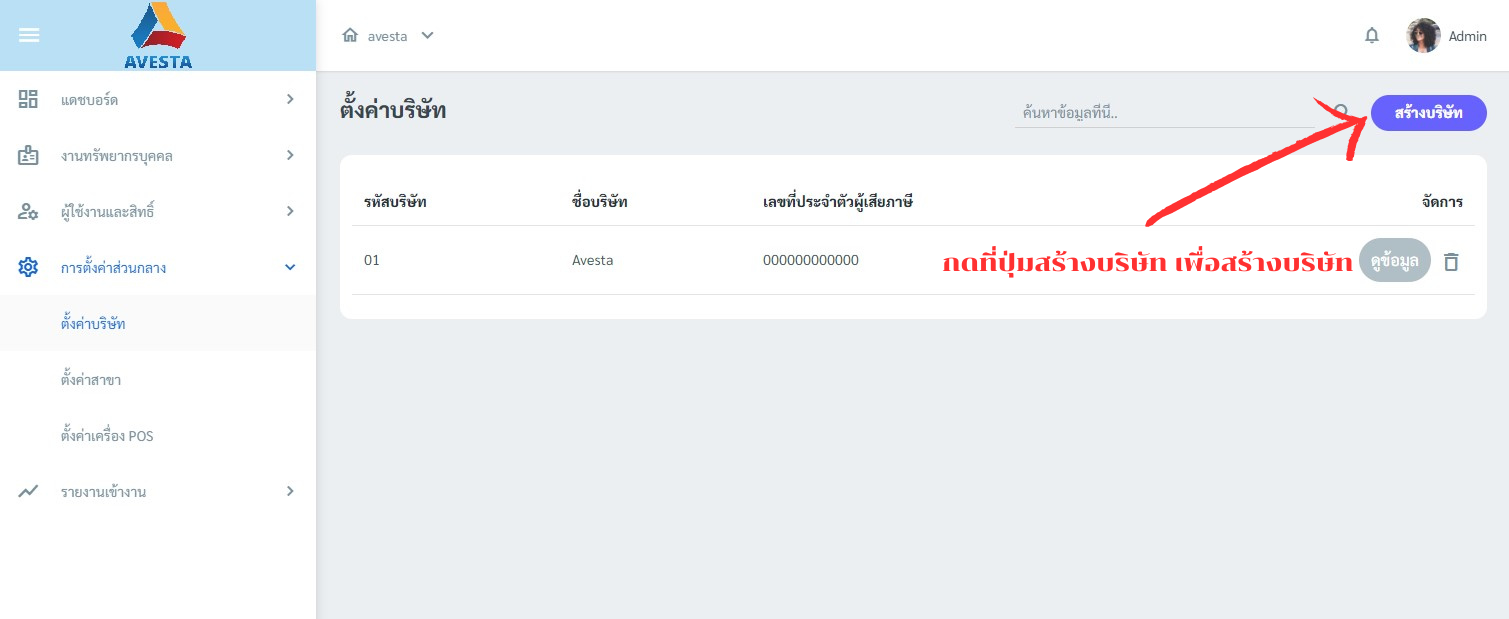
1. กดที่ปุ่มสร้างบริษัท เพื่อสร้างบริษัท
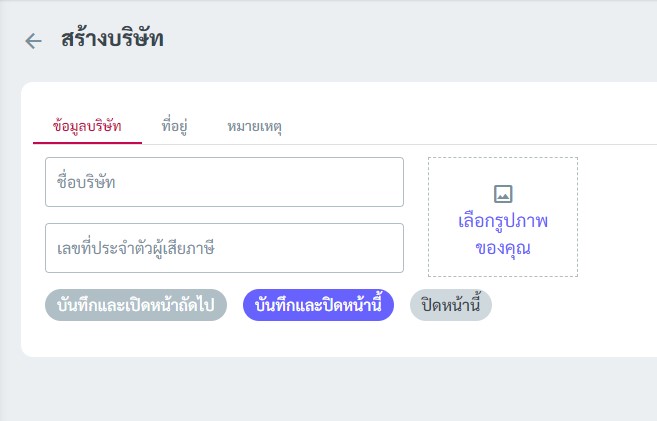
2. กรอกข้อมูลบริษัท จากนั้นคลิกปุ่ม บันทึกและเปิดหน้าถัดไป
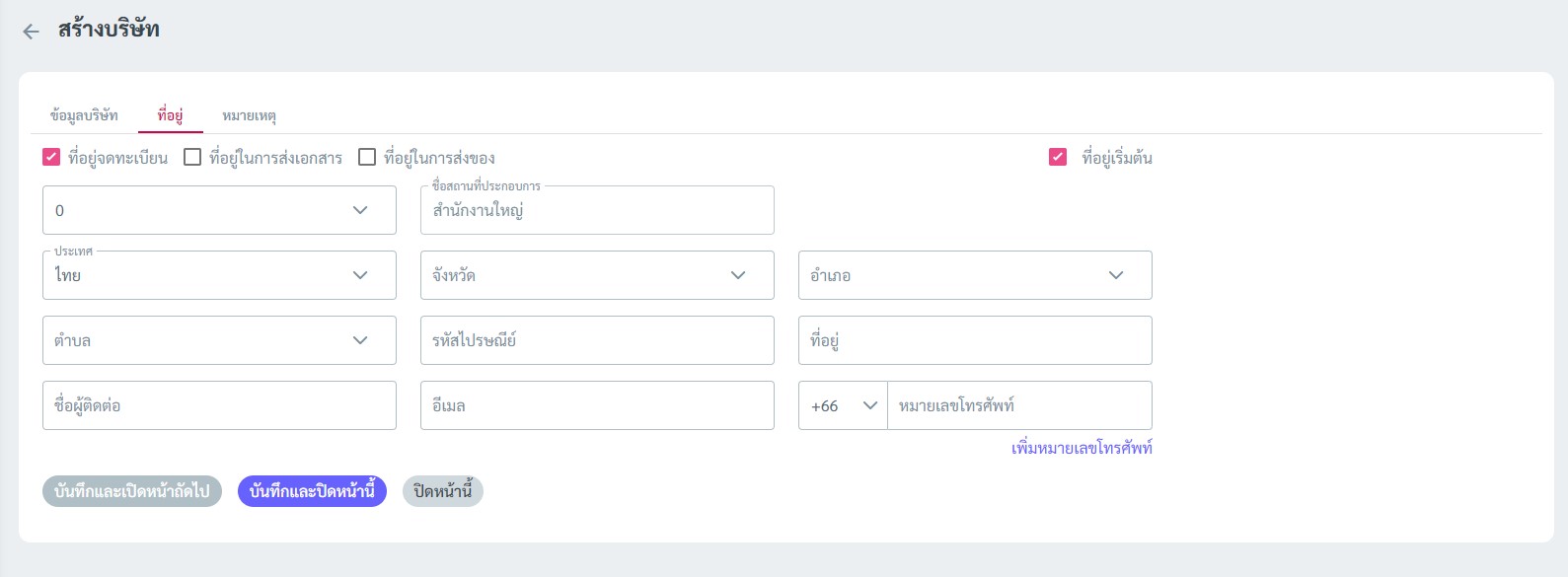
3. กรอกข้อมูลที่อยู่บริษัท จากนั้นคลิกปุ่ม บันทึกและเปิดหน้าถัดไป
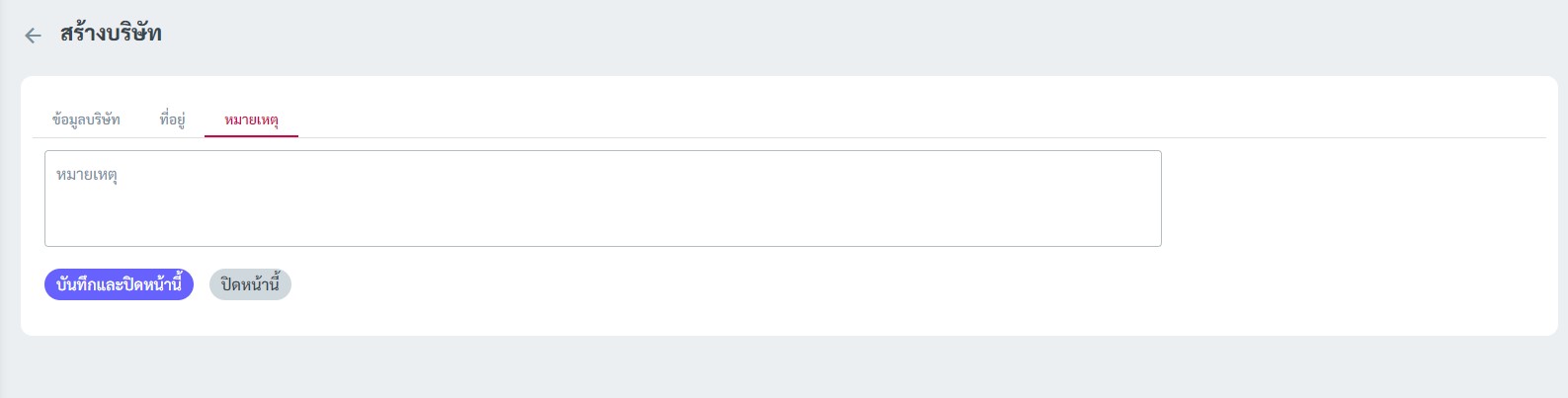
4. กรอกข้อมูลหมายเหตุ จากนั้นคลิกปุ่ม บันทึกและปิดหน้านี้
การสร้างบริษัทสาขา
เมื่อล็อคอินเข้าสู่ระบบได้แล้ว จะต้องทำการสร้างบริษัทก่อนที่จะสร้างสาขา เริ่มใช้งาน (สามารถเพิ่มได้มากกว่า 1 สาขา)
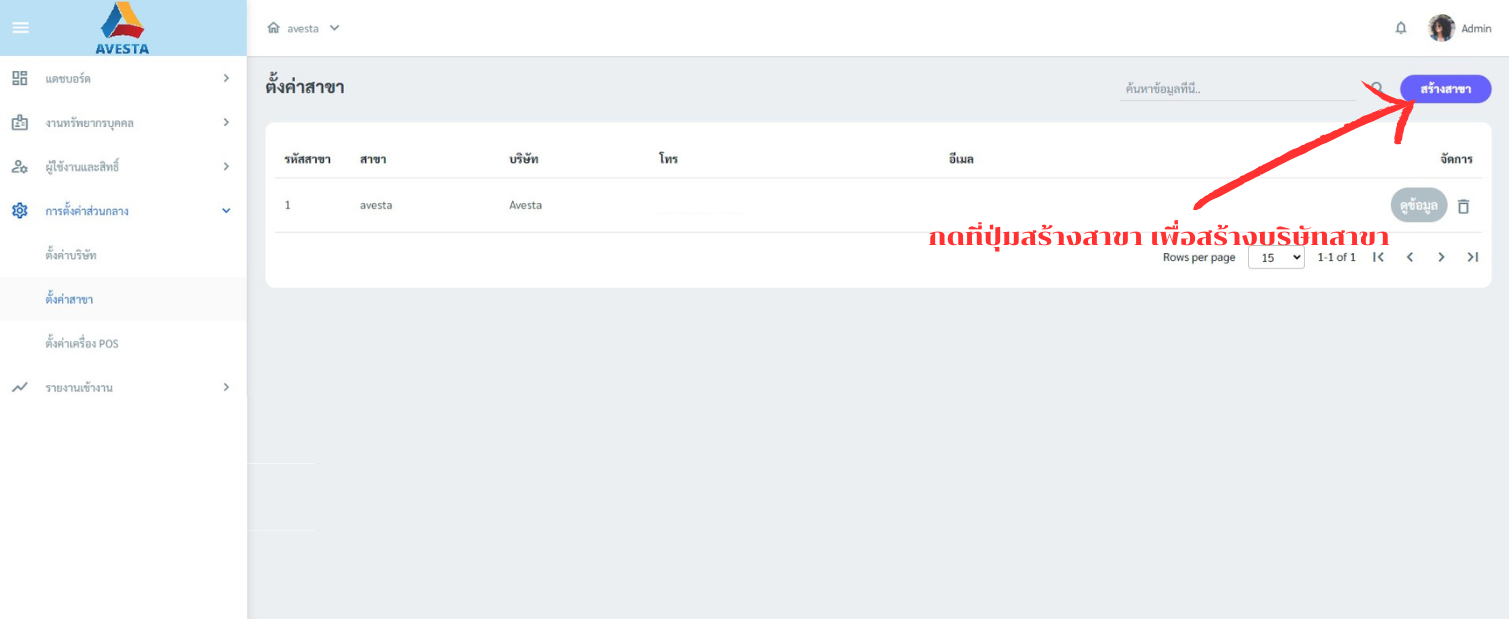
1. กดที่ปุ่มสรา้งสาขา เพื่อสร้างบริษัทสาขา
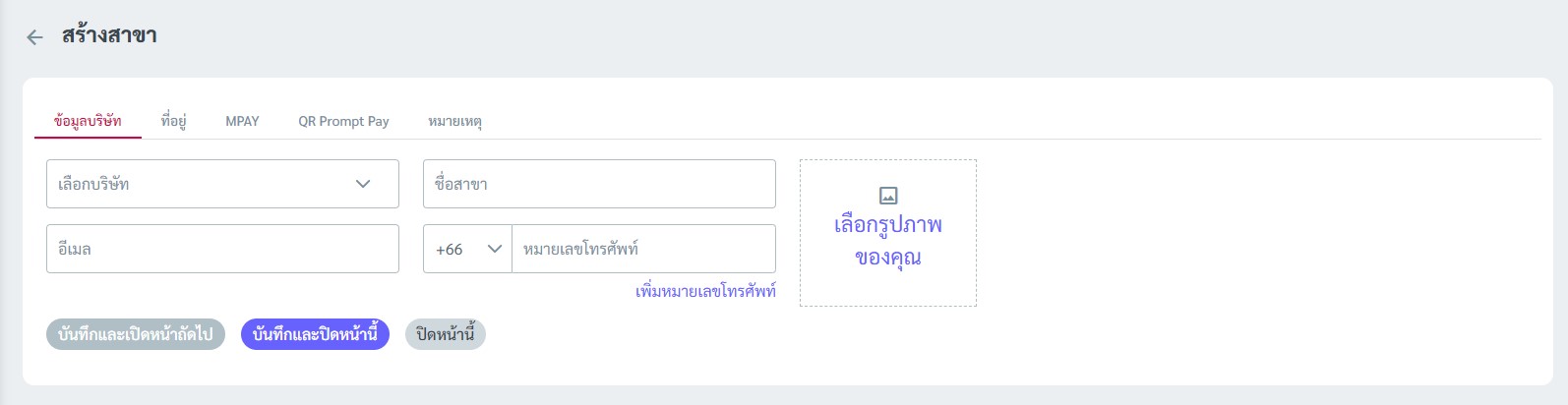
2. กรอกข้อมูลบริษัท จากนั้นคลิกปุ่ม บันทึกและเปิดหน้าถัดไป
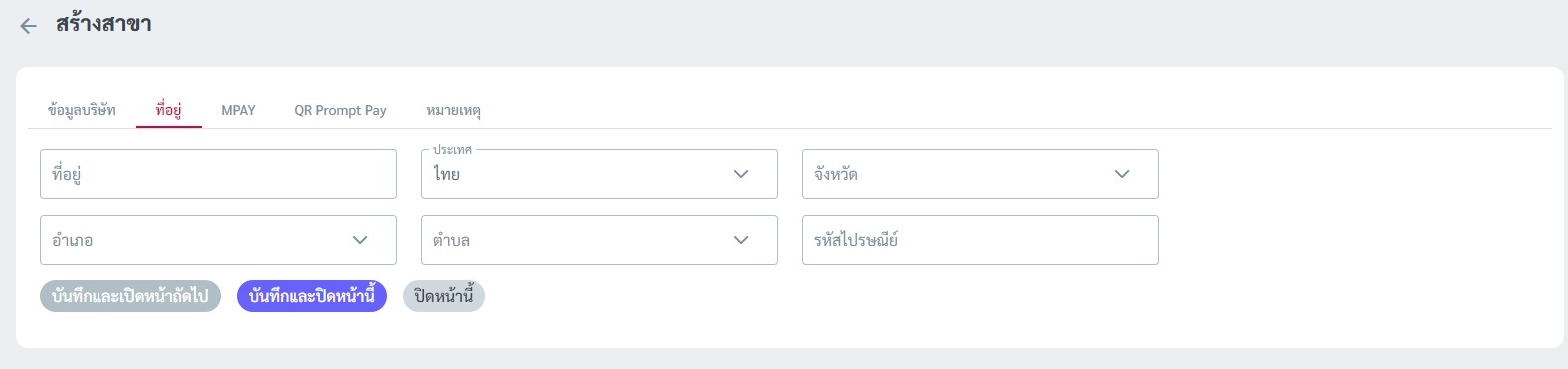
3. กรอกข้อมูลบริษัท จากนั้นคลิกปุ่ม บันทึกและเปิดหน้าถัดไป
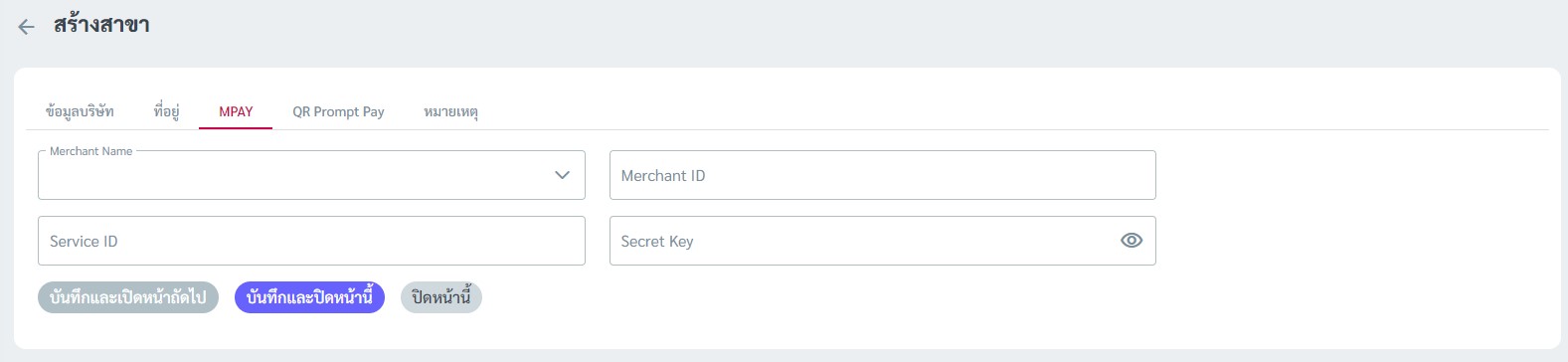
4. กรอกข้อมูล MPAY (ช่องทางการชำระเงิน) จากนั้นคลิกปุ่ม บันทึกและเปิดหน้าถัดไป
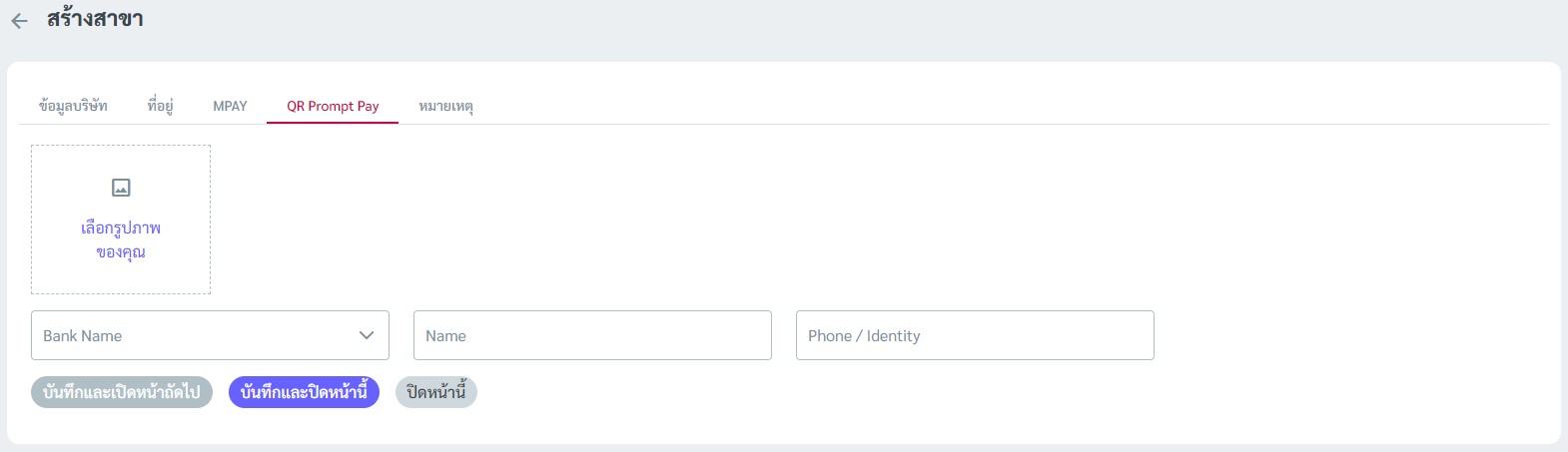
5. กรอกข้อมูล QR Prompt Pay (ช่องทางการชำระเงิน) จากนั้นคลิกปุ่ม บันทึกและเปิดหน้าถัดไป
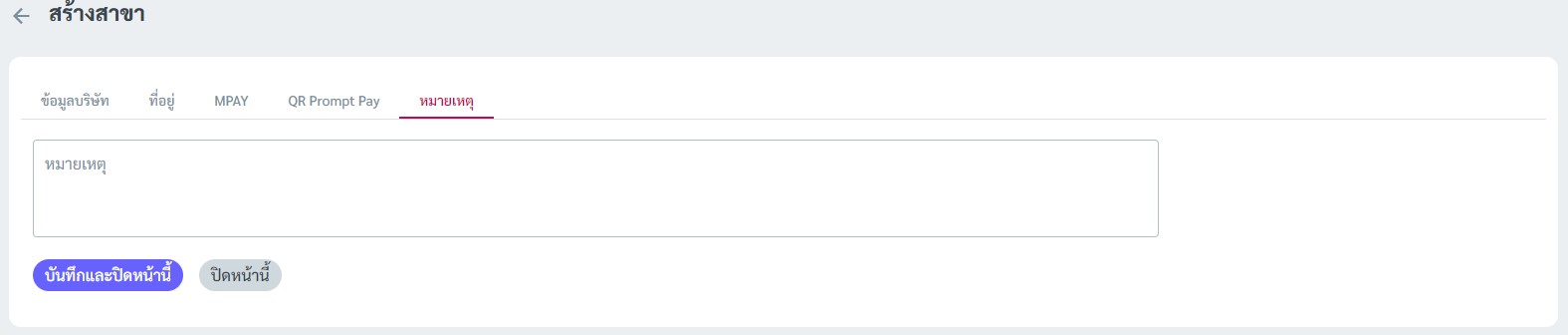
6. กรอกข้อมูลหมายเหตุ จากนั้นคลิกปุ่ม บันทึกและปิดหน้านี้
การสร้างการตั้งค่าเครื่อง POS
เมื่อล็อคอินเข้าสู่ระบบได้แล้ว จะต้องทำการสร้างตั้งค่าเครื่อง POS ก่อนที่จะเริ่มใช้งาน (สามารถเพิ่มเครื่องได้มากกว่า 1 เครื่อง ต่อ 1 ผู้ใช้งาน)
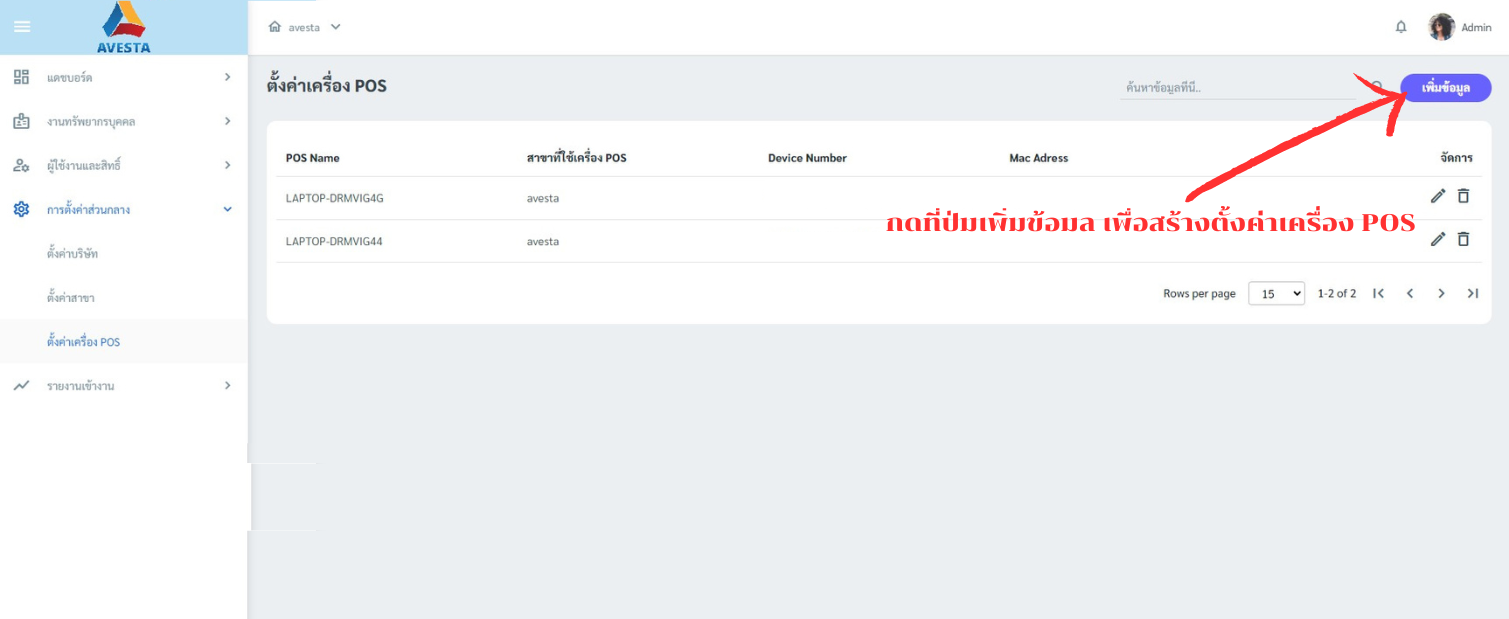
1. กดที่ปุ่มเพิ่มข้อมูล เพื่อสร้างตั้งค่าเครื่อง POS
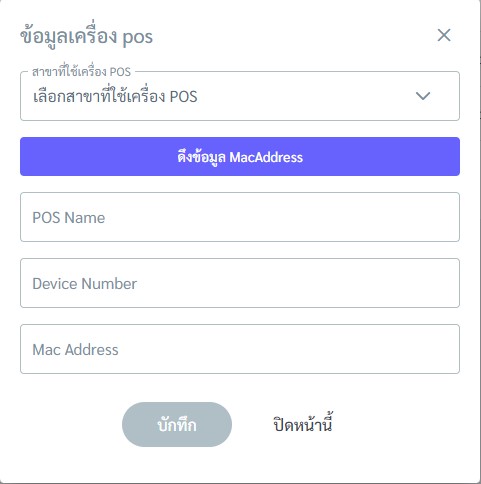
2. เลือก สาขาที่ใช้เครื่อง POS
– ทำการดึงข้อมูล คลิกปุ่ม ดึงข้อมูล MacAddress
– จากนั้นข้อมูลเครื่อง POS จะขึ้นบนระบบ
– จากนั้นคลิกปุ่ม บันทึก
การเพิ่มข้อมูลพนักงาน / การนำเข้าข้อมูล
วิธีการเพิ่มพนักงาน สามารถทำได้ 2 วิธี
1. เพิ่มพนักงานแบบปกติ
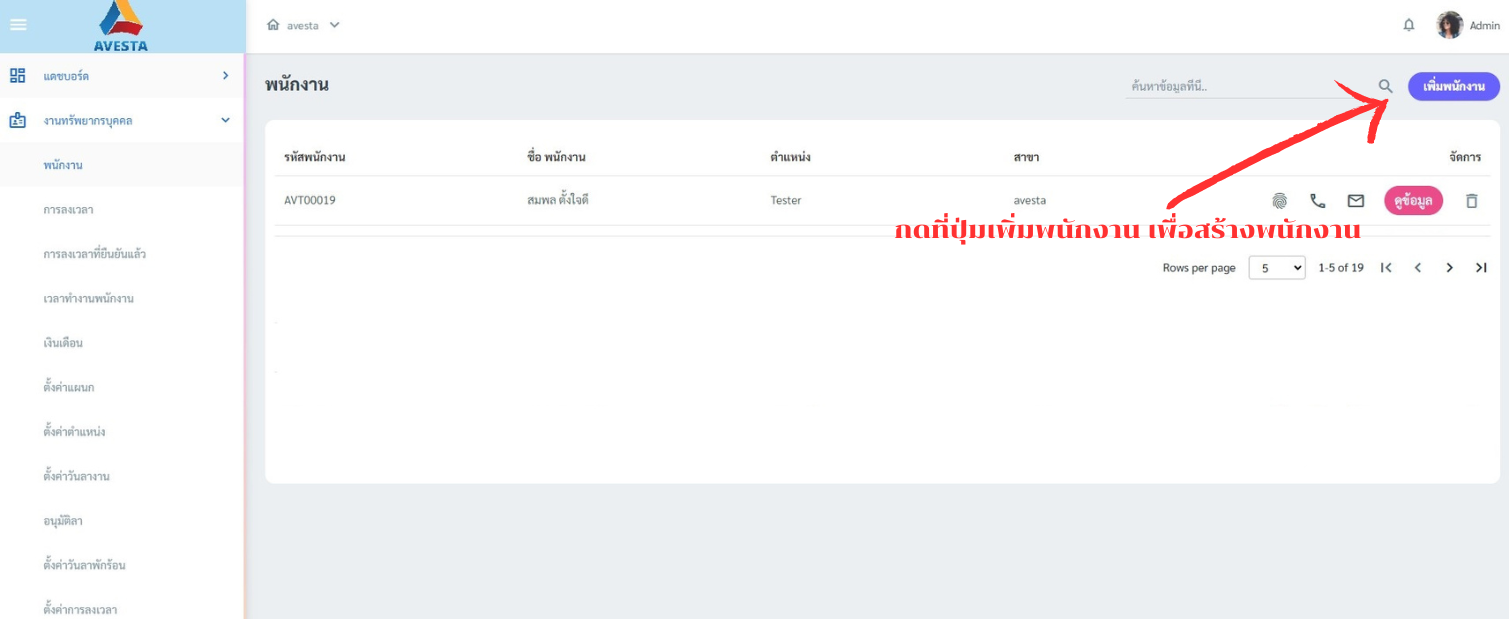
1.1 เพิ่มพนักงาน โดยคลิกปุ่ม เพิ่มพนักงาน
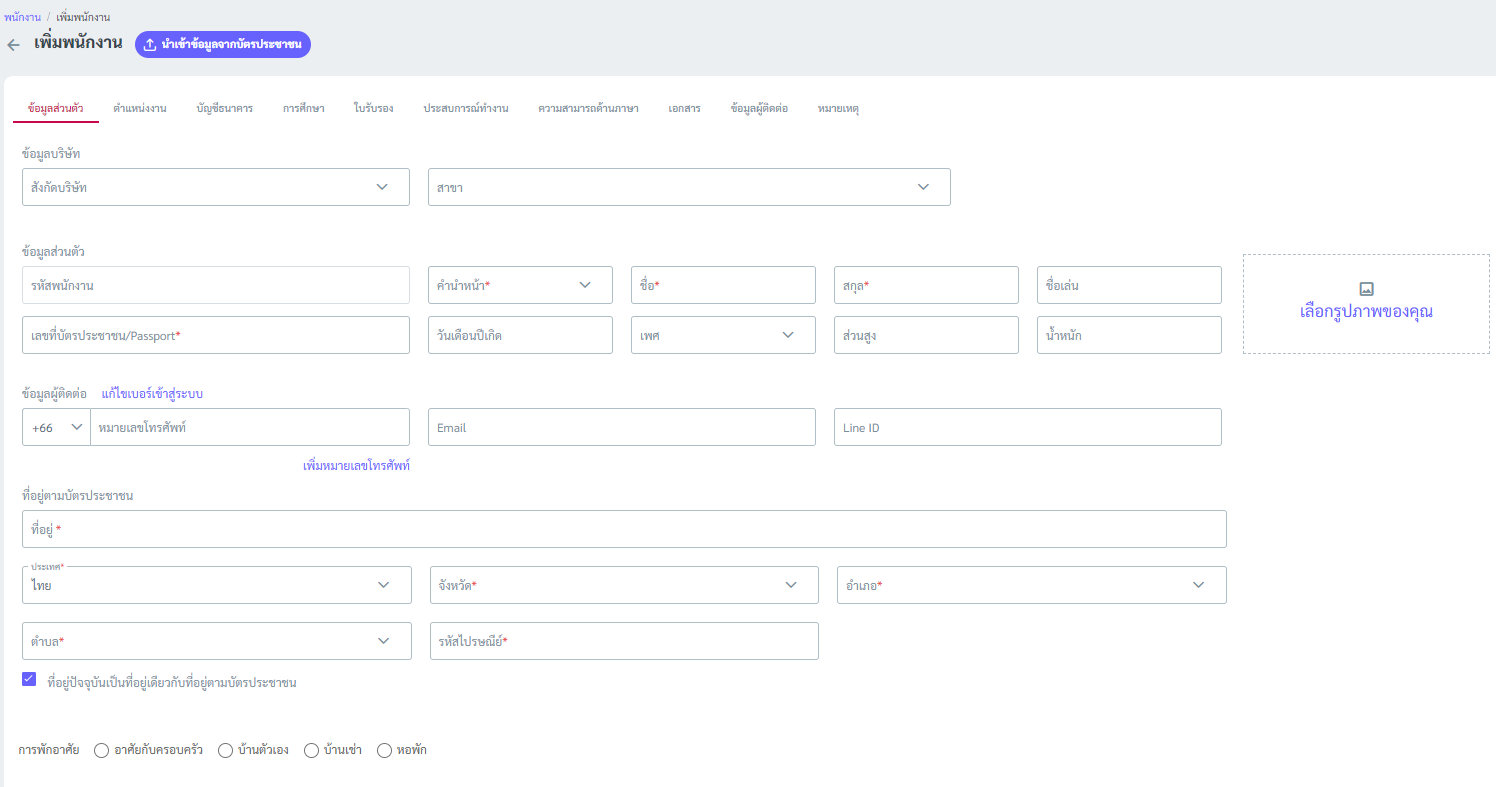
1.2 เพิ่มข้อมูลส่วนตัว จากนั้นคลิกปุ่ม บันทึกและเปิดหน้าถัดไป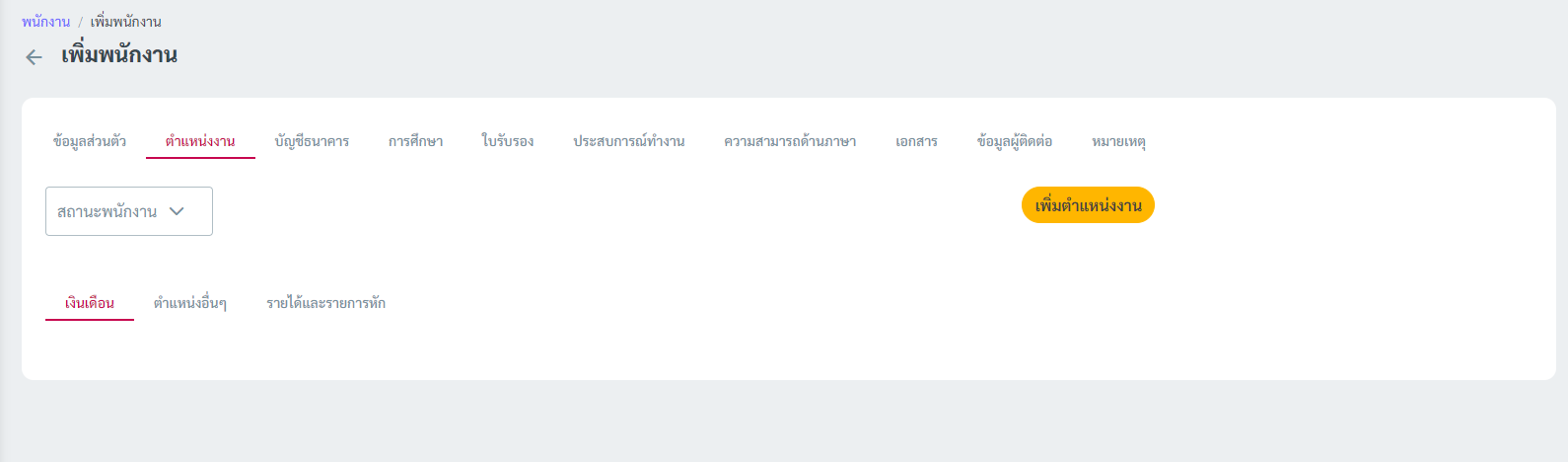
1.3 เพิ่มข้อมูลตำแหน่งงาน จากนั้นคลิกปุ่ม บันทึกและเปิดหน้าถัดไป
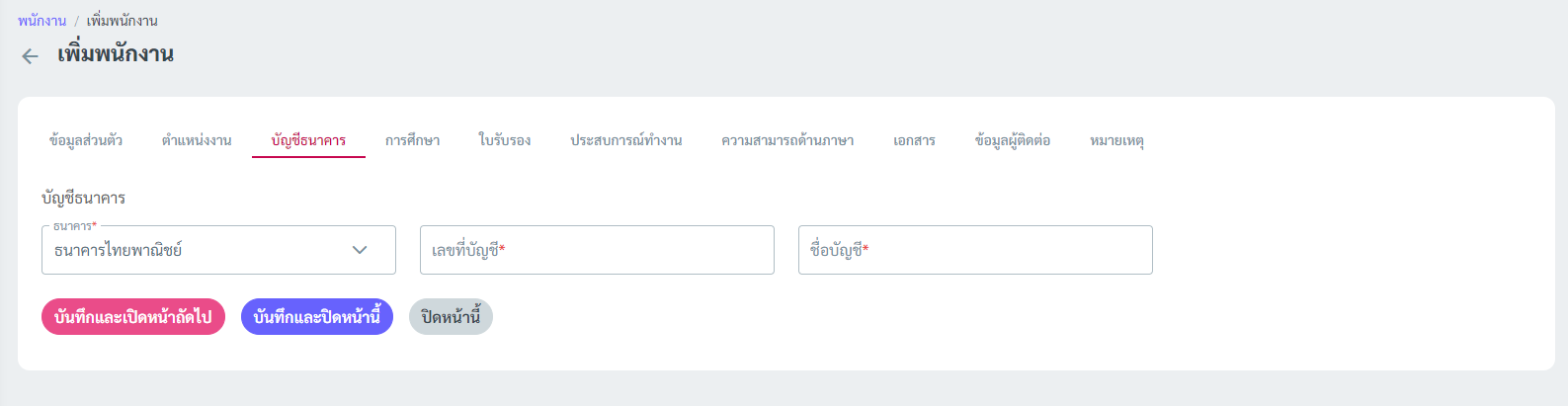
1.4 เพิ่มข้อมูลบัญชีธนาคาร จากนั้นคลิกปุ่ม บันทึกและเปิดหน้าถัดไป
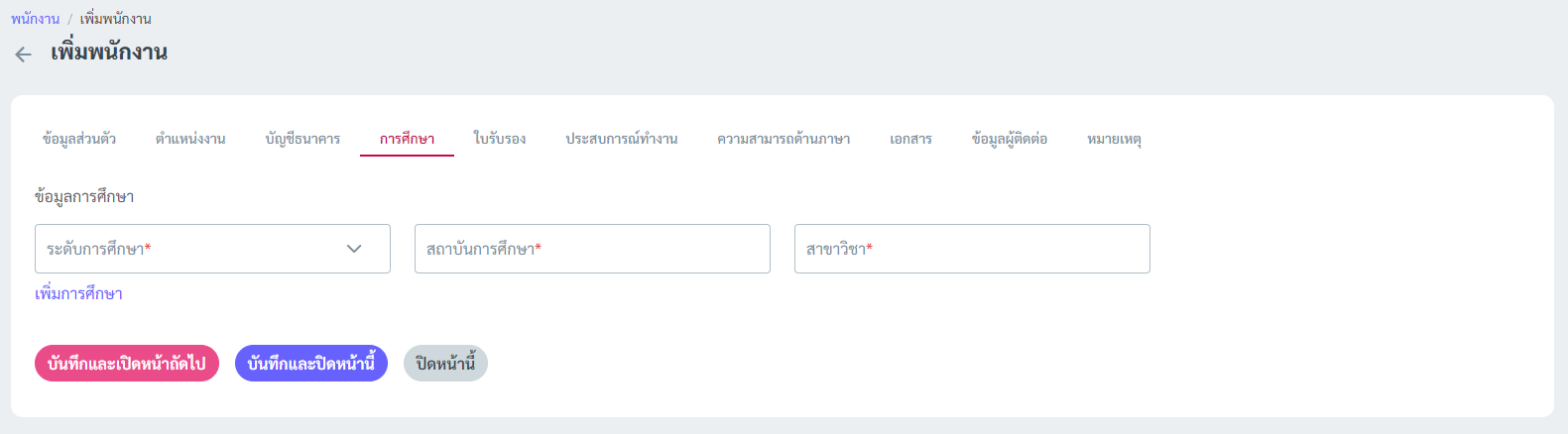
1.5 เพิ่มข้อมูลการศึกษา จากนั้นคลิกปุ่ม บันทึกและเปิดหน้าถัดไป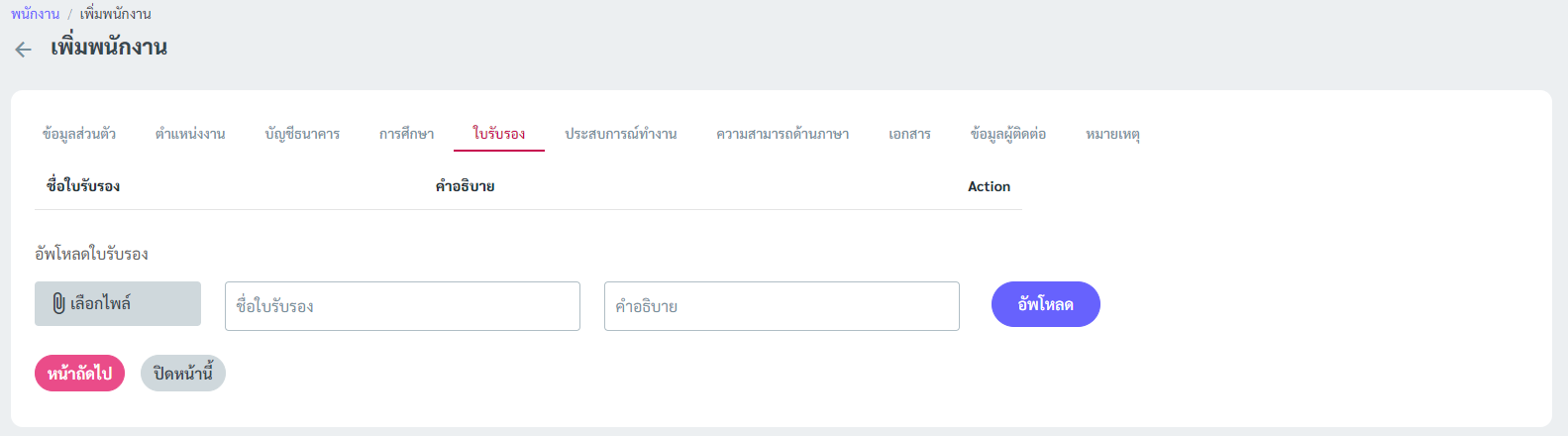
1.6 เพิ่มข้อมูลใบรับรอง จากนั้นคลิกปุ่ม บันทึกและเปิดหน้าถัดไป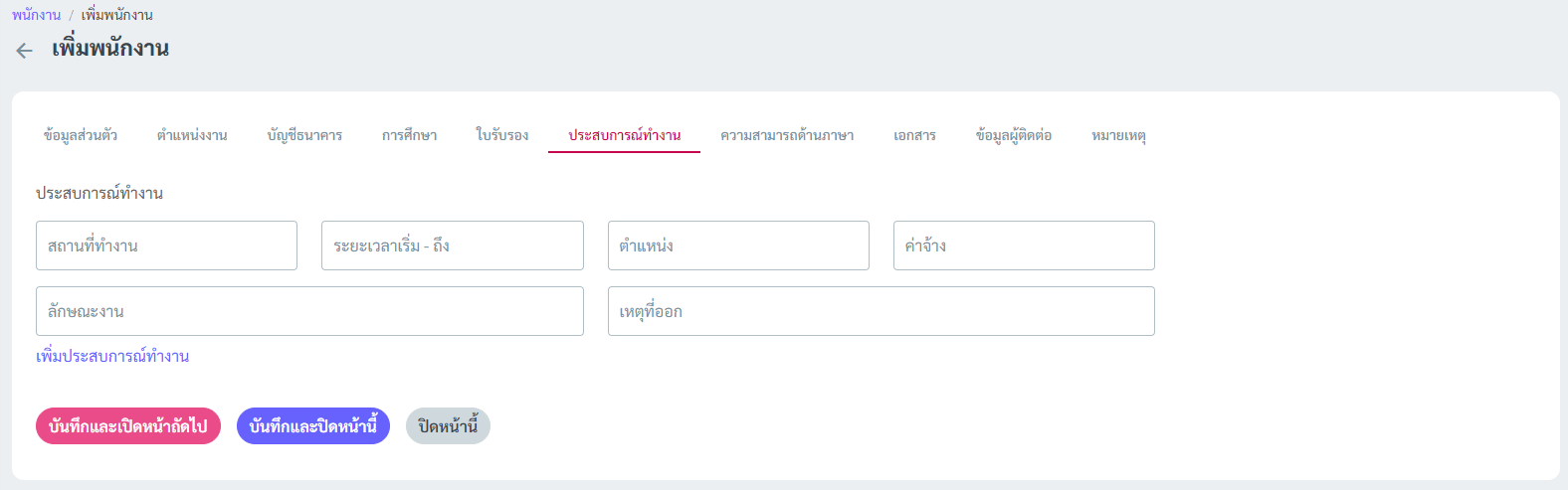
1.7 เพิ่มข้อมูลประสบการณ์ทำงาน จากนั้นคลิกปุ่ม บันทึกและเปิดหน้าถัดไป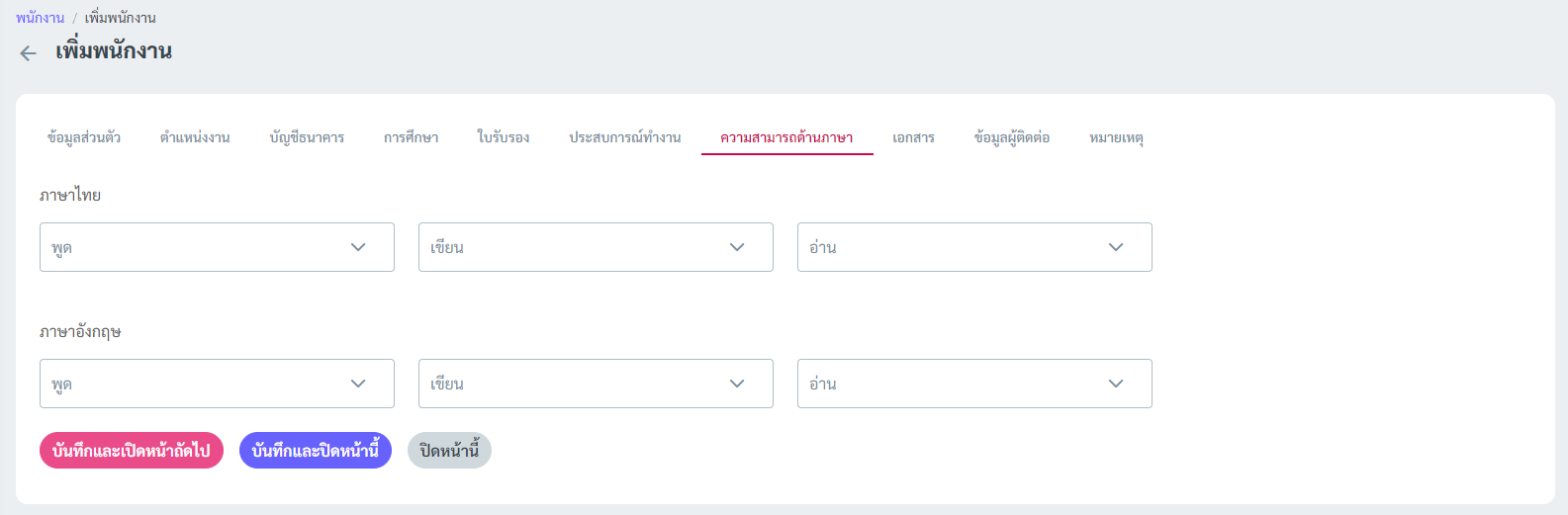
1.8 เพิ่มข้อมูลความสามารถด้านภาษา จากนั้นคลิกปุ่ม บันทึกและเปิดหน้าถัดไป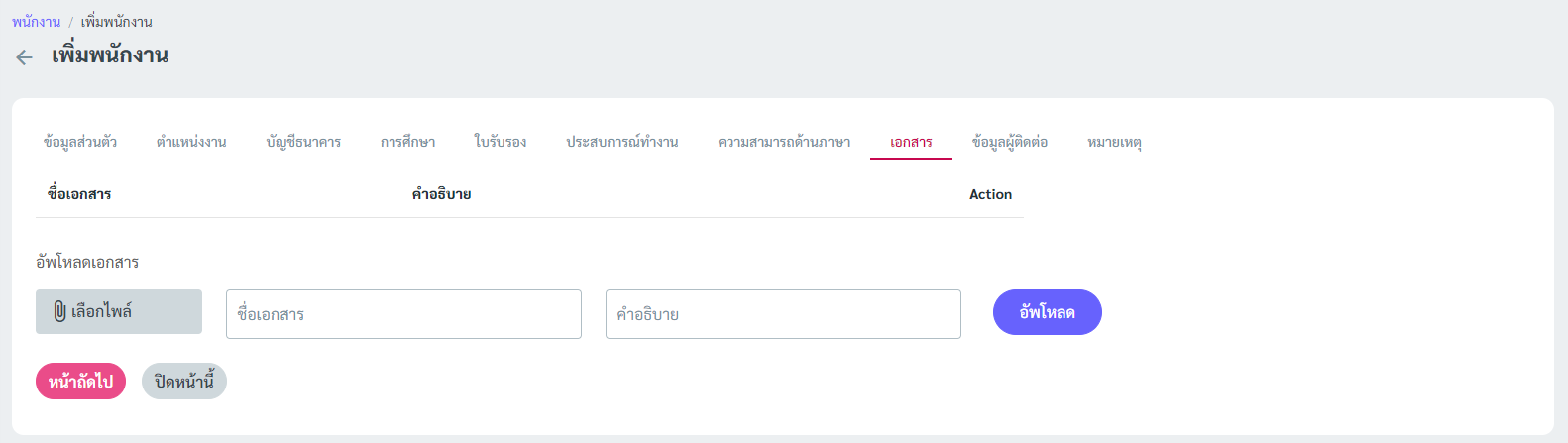
1.9 เพิ่มข้อมูลเอกสาร จากนั้นคลิกปุ่ม บันทึกและเปิดหน้าถัดไป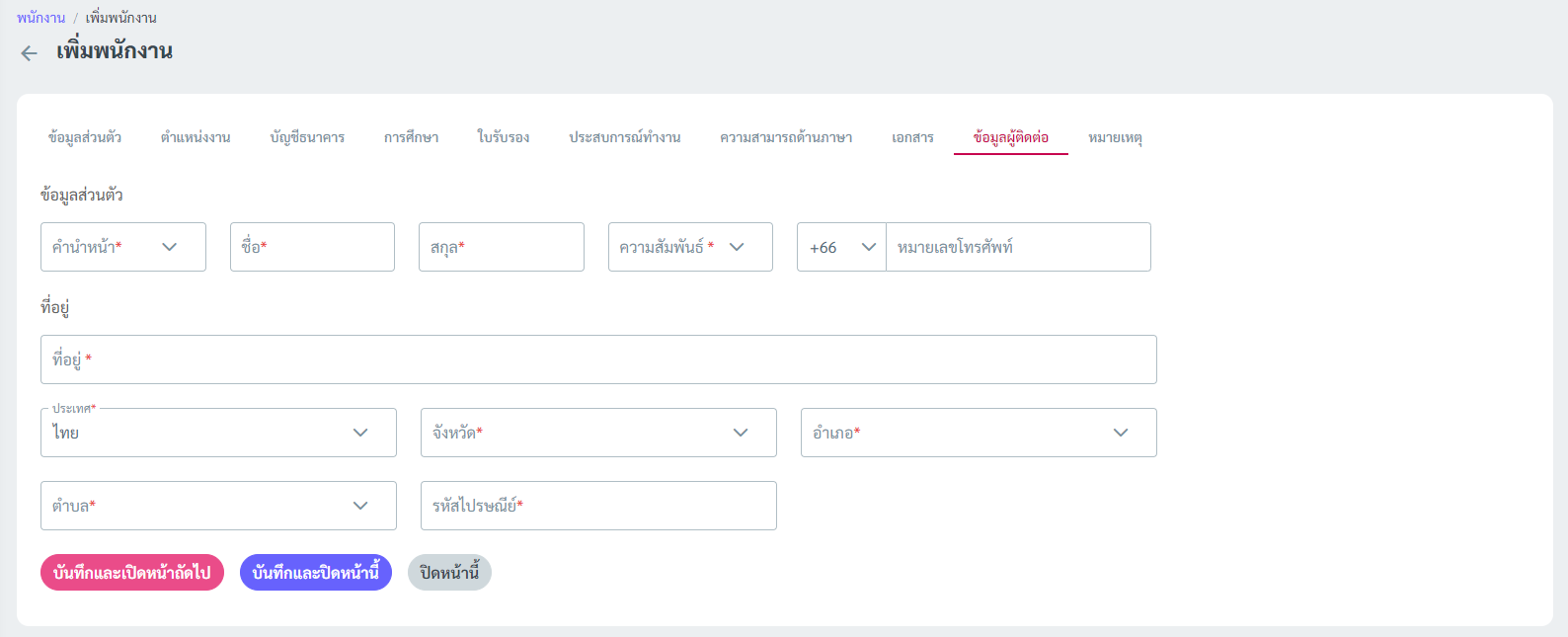
1.10 เพิ่มข้อมูลผู้ติดต่อ จากนั้นคลิกปุ่ม บันทึกและเปิดหน้าถัดไป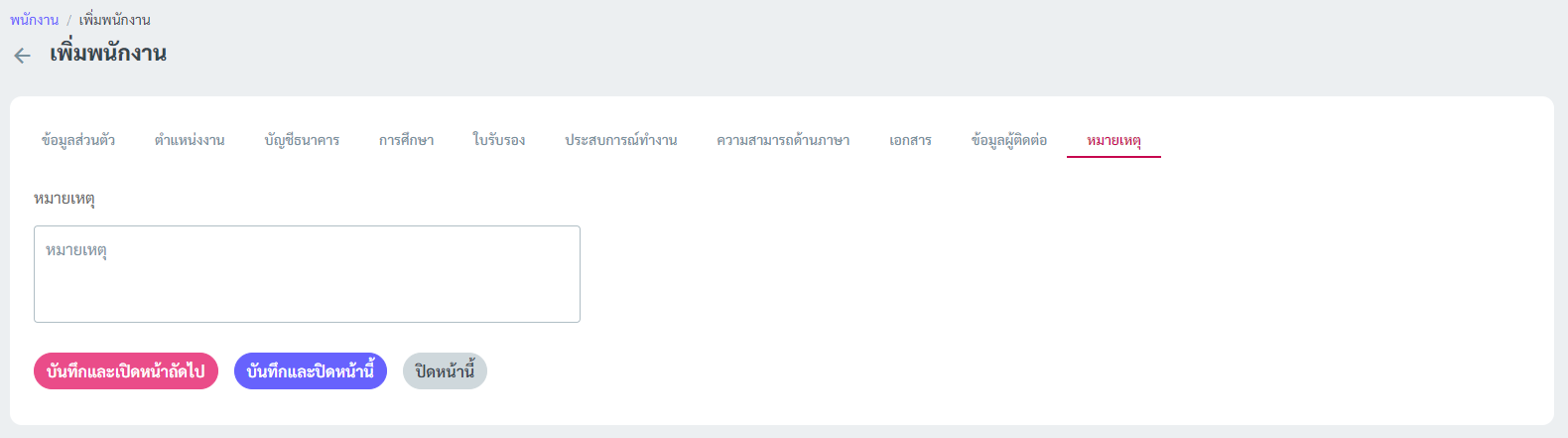
1.11 เพิ่มข้อมูลหมายเหตุ จากนั้นคลิกปุ่ม บันทึกและปิดหน้านี้
2. เพิ่มพนักงานแบบนำเข้าข้อมูลจากบัตรประชาชน ( เครื่องอ่านบัตร Smart Card)
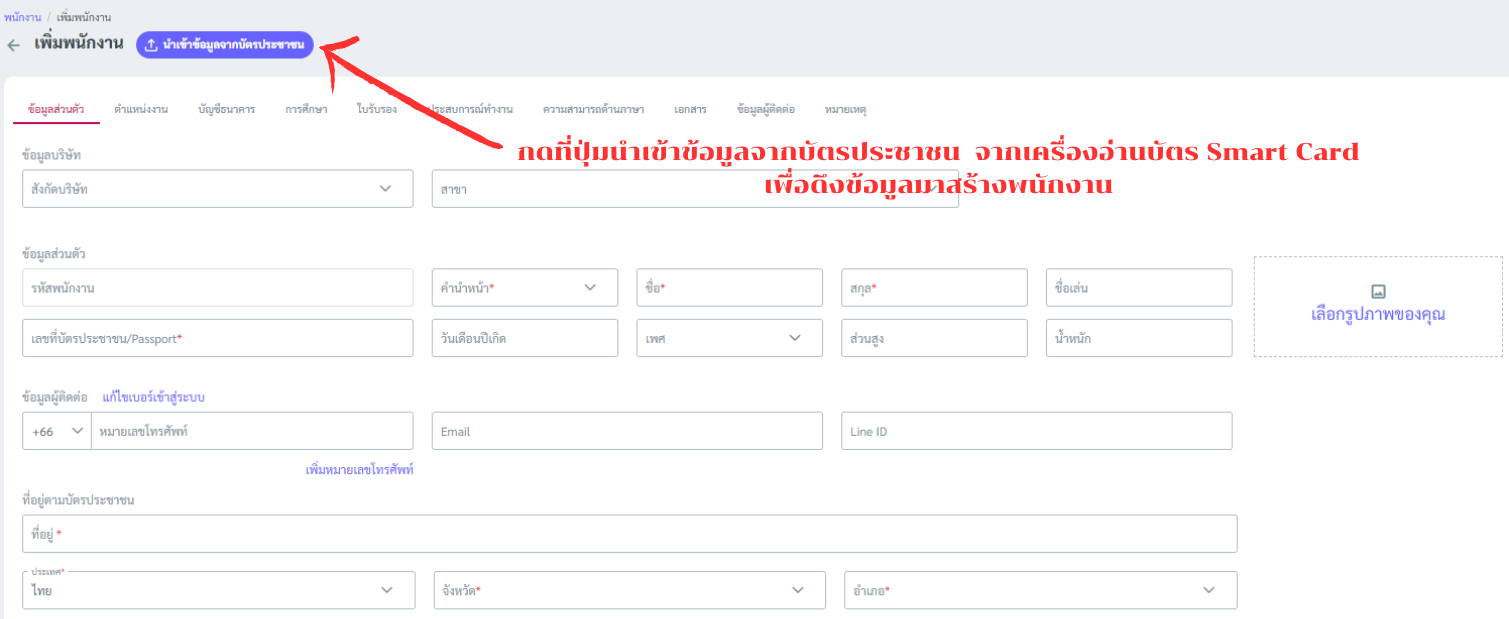
– กดที่ปุ่ม นำเข้าข้อมูลจากบัตรประชาชน จากเครื่องอ่านบัตร Smart Card เพื่อดึงข้อมูลพนักงานจากบัตรประชาชน มาสร้างพนักงานได้เช่นกัน
การลงเวลา
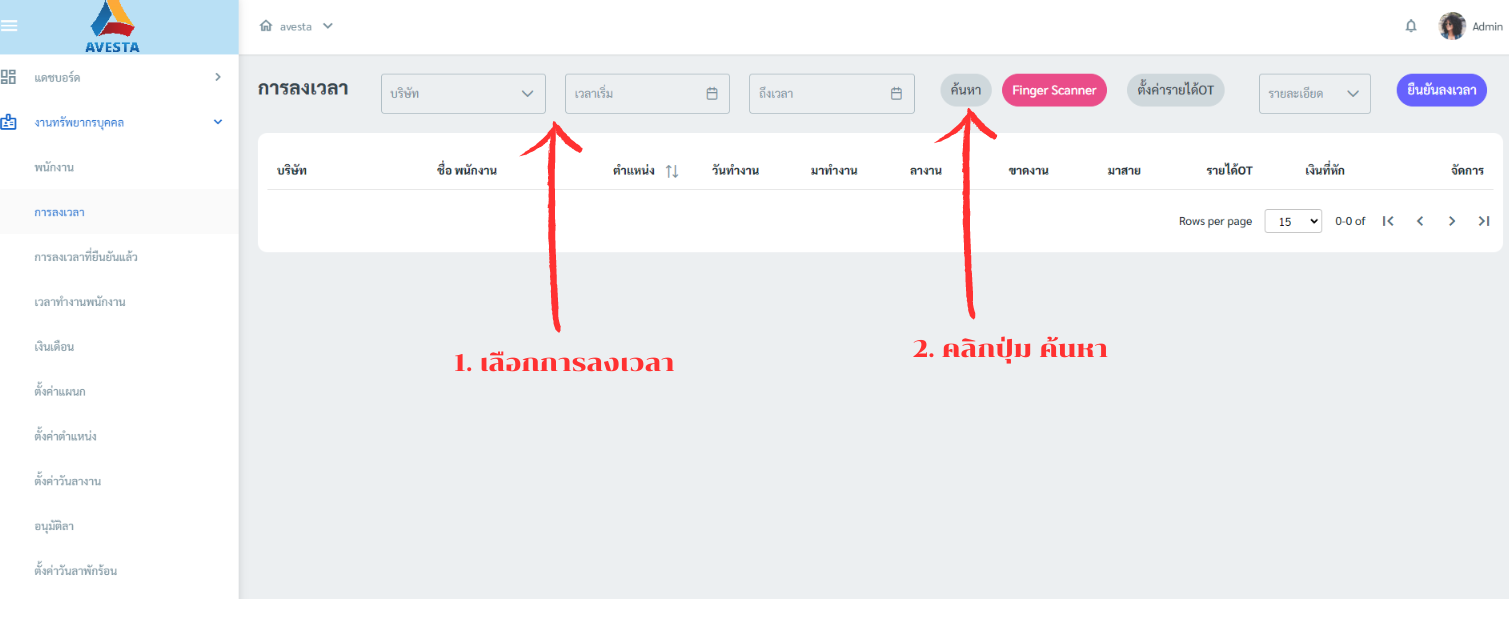
1. เลือกการลงเวลา คลิกปุ่ม ค้นหา
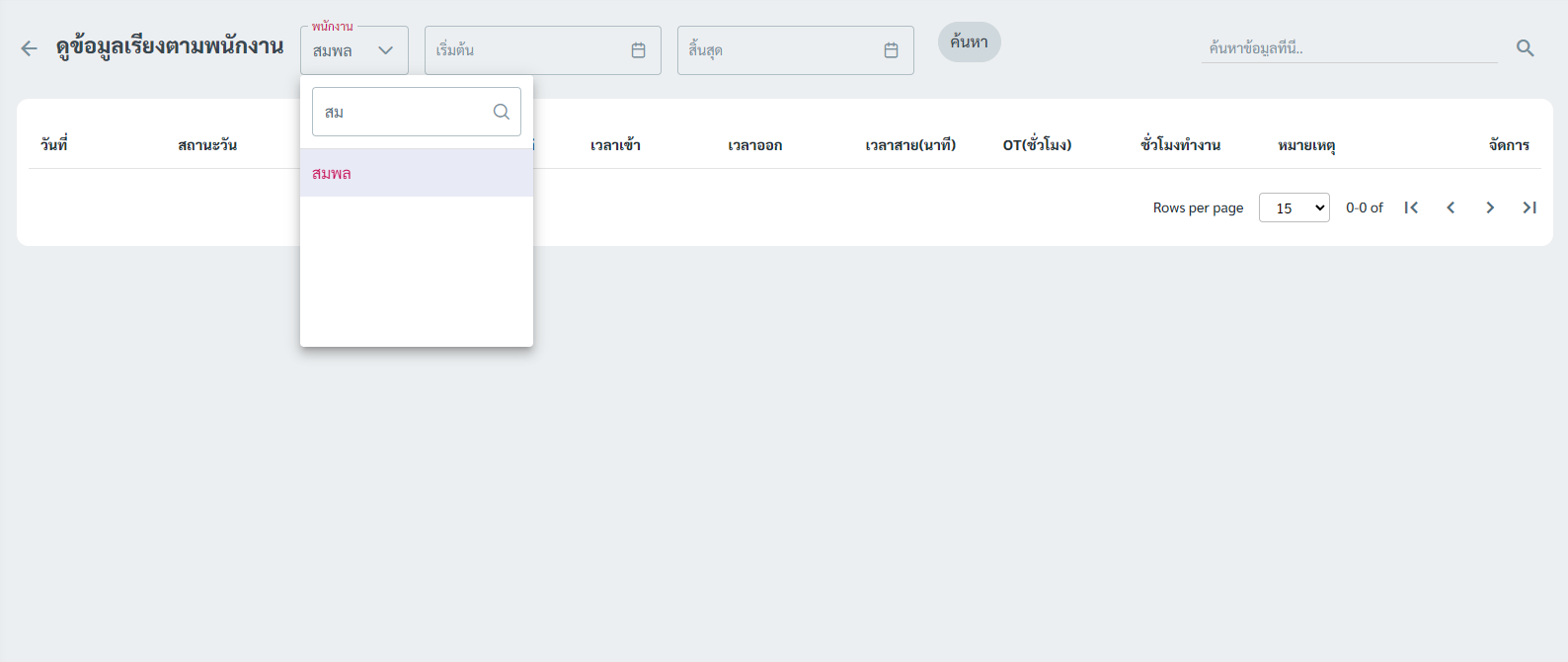
2. ข้อมูลเรียงตามพนักงาน คลิกปุ่ม ค้นหา
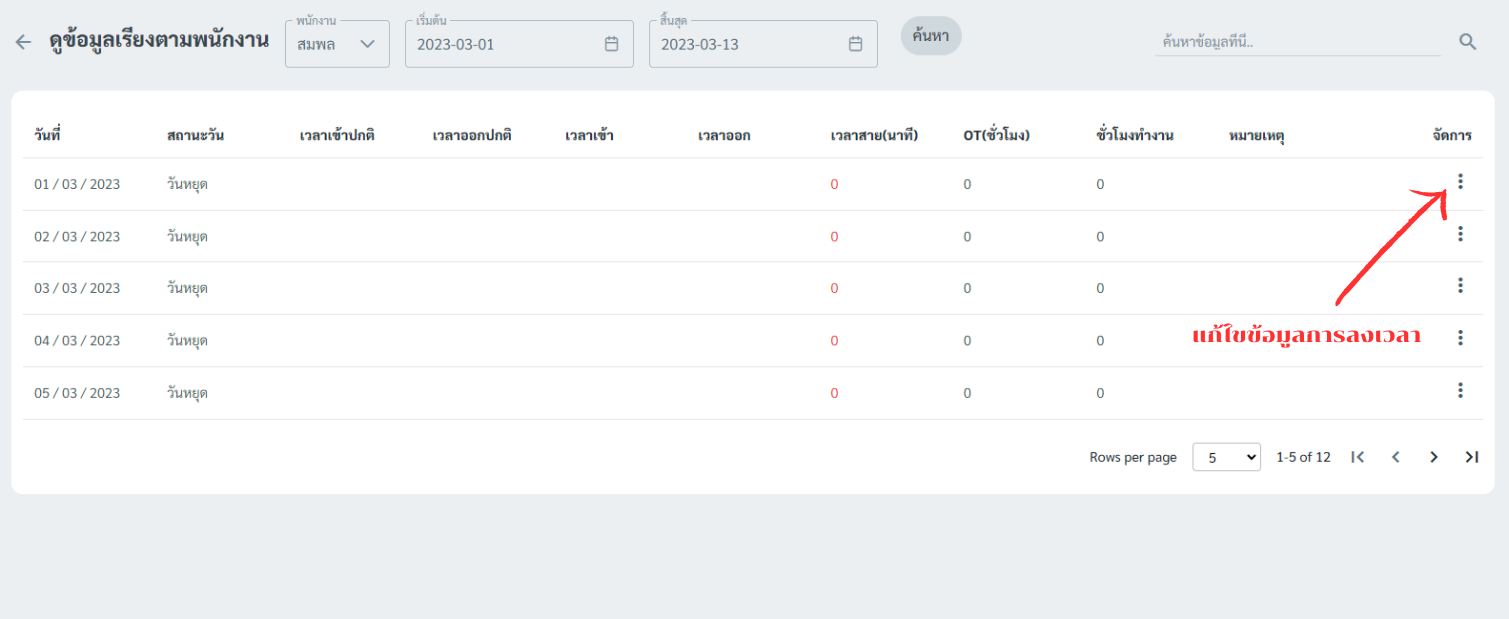
3. การแก้ไขข้อมูลลงเวลา ให้ทำการคลิก ข้อมูลจัดการ : (แก้ไข)
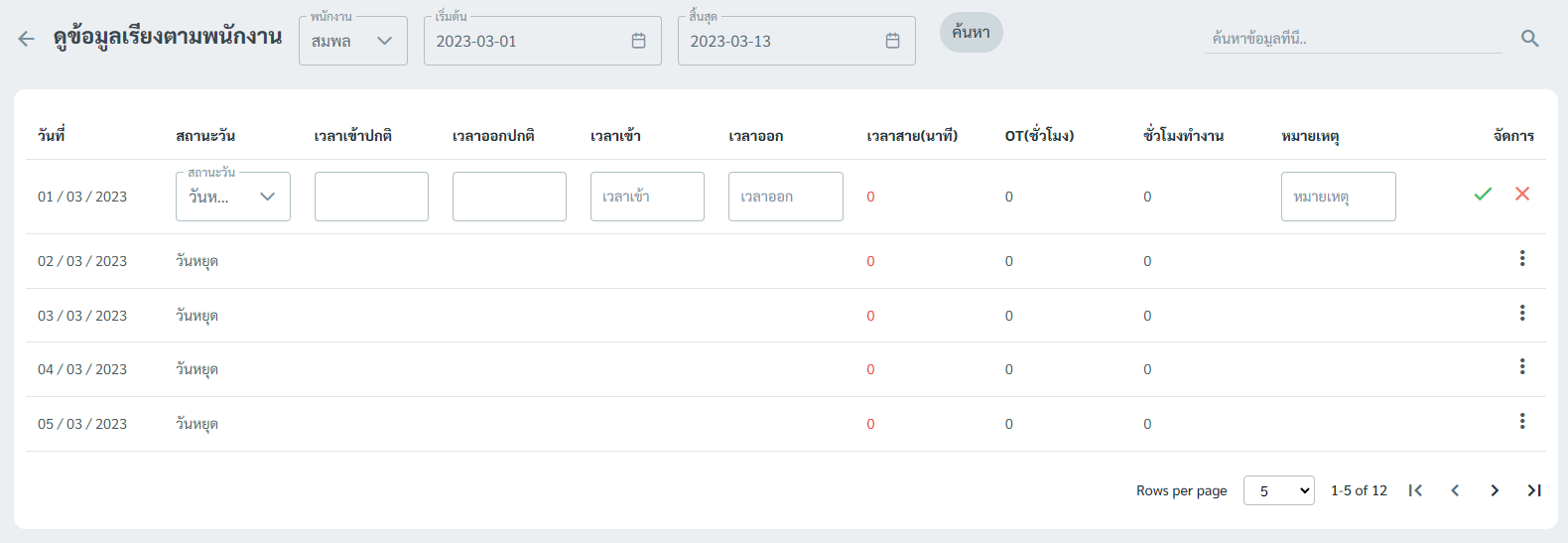
4. การแก้ไขข้อมูลลงเวลาเสร็จแล้ว ให้ทำการคลิกปุ่ม ![]()
สร้างเวลาทำงานพนักงาน
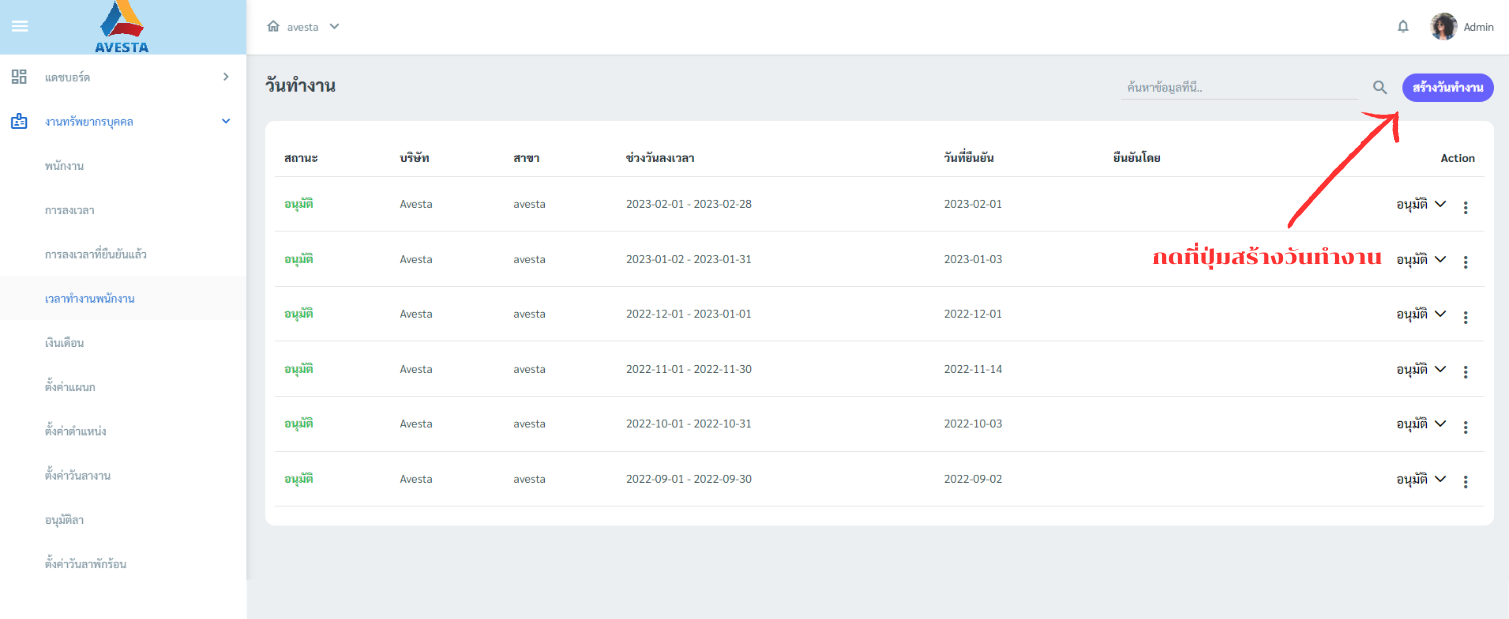
1. คลิกปุ่ม สร้างวันทำงาน เพื่อสร้างวันทำงานพนักงาน
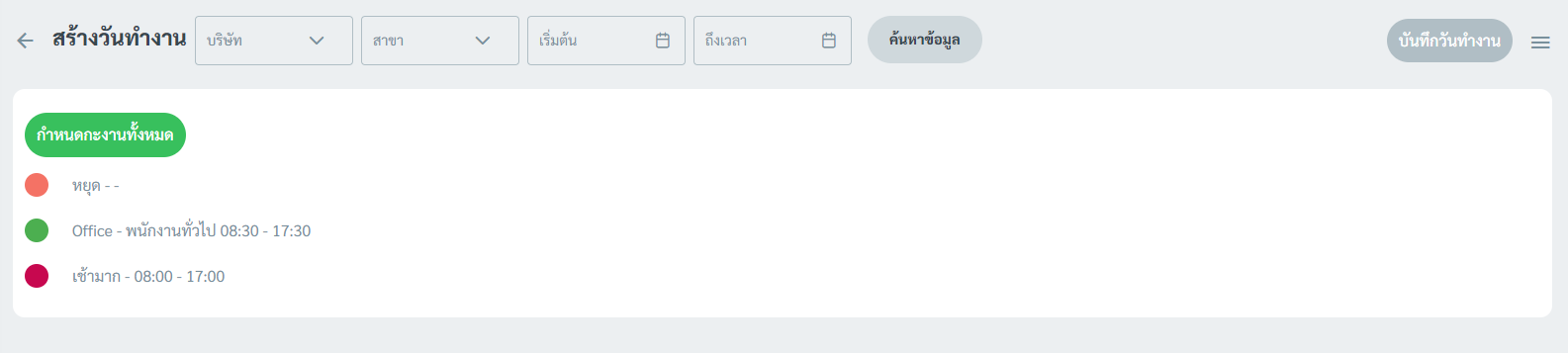
2. กำหนดกะงานทั้งหมด หรือ สามารถกำหนดเป็นรายบุคคลได้เช่นกัน ตัวอย่าง
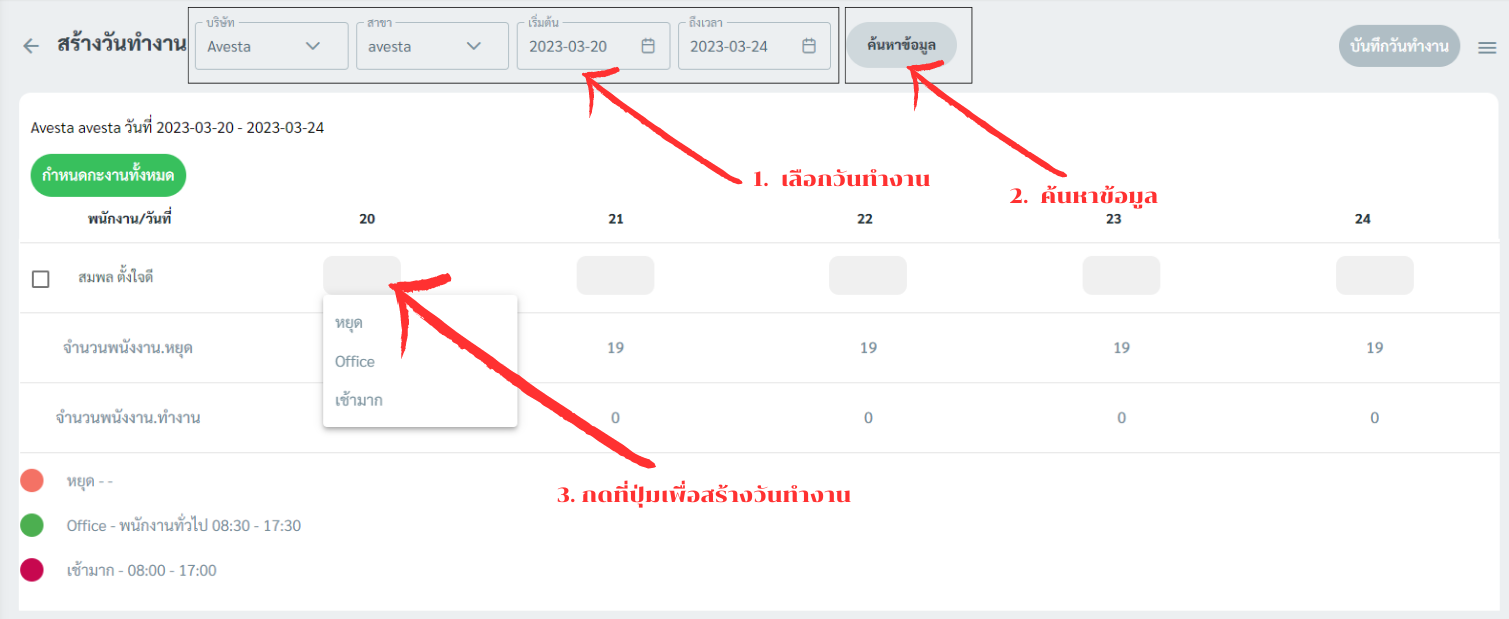
2.1 การสร้างวันทำงาน
– เลือกวันทำงาน
– คลิกปุ่ม ค้นหา
– คลิกปุ่ม กำหนดเลือกวันทำงาน / วันหยุด/ เข้าทำงานที่ Office / วันเข้าเช้ามาก
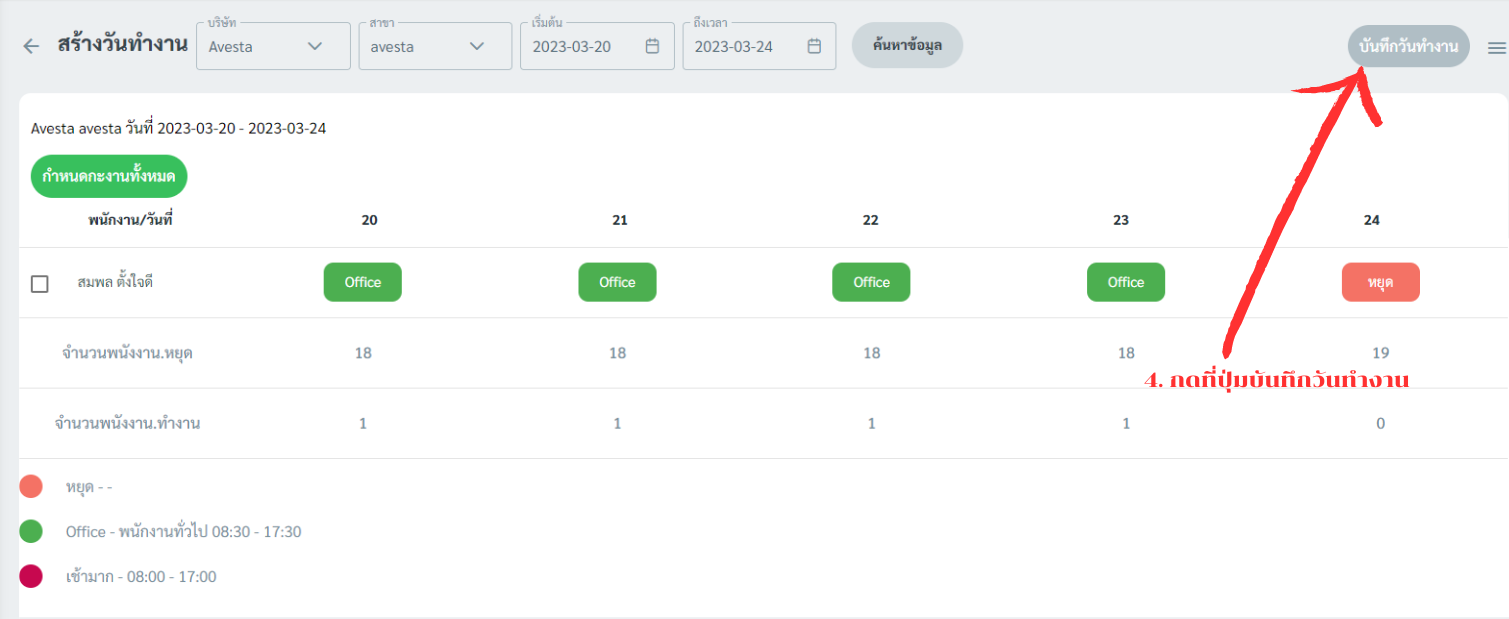
2.2 เมื่อกำหนดวันทำงานเสร็จแล้ว ให้ทำการ คลิกปุ่มบันวันทำงาน
สร้างเงินเดือน

1. คลิกปุ่ม คำนวณเงินเดือน
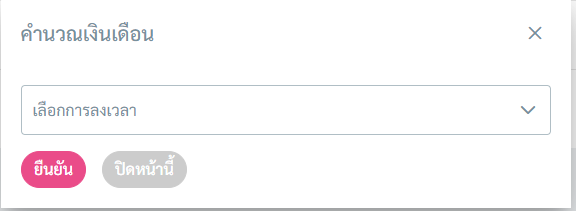
2. ระบบจะแสดงหน้าต่าง การเลือกการลงเวลา การคำนวณเงินเดือน จากนั้นคลิกปุ่ม ยืนยัน
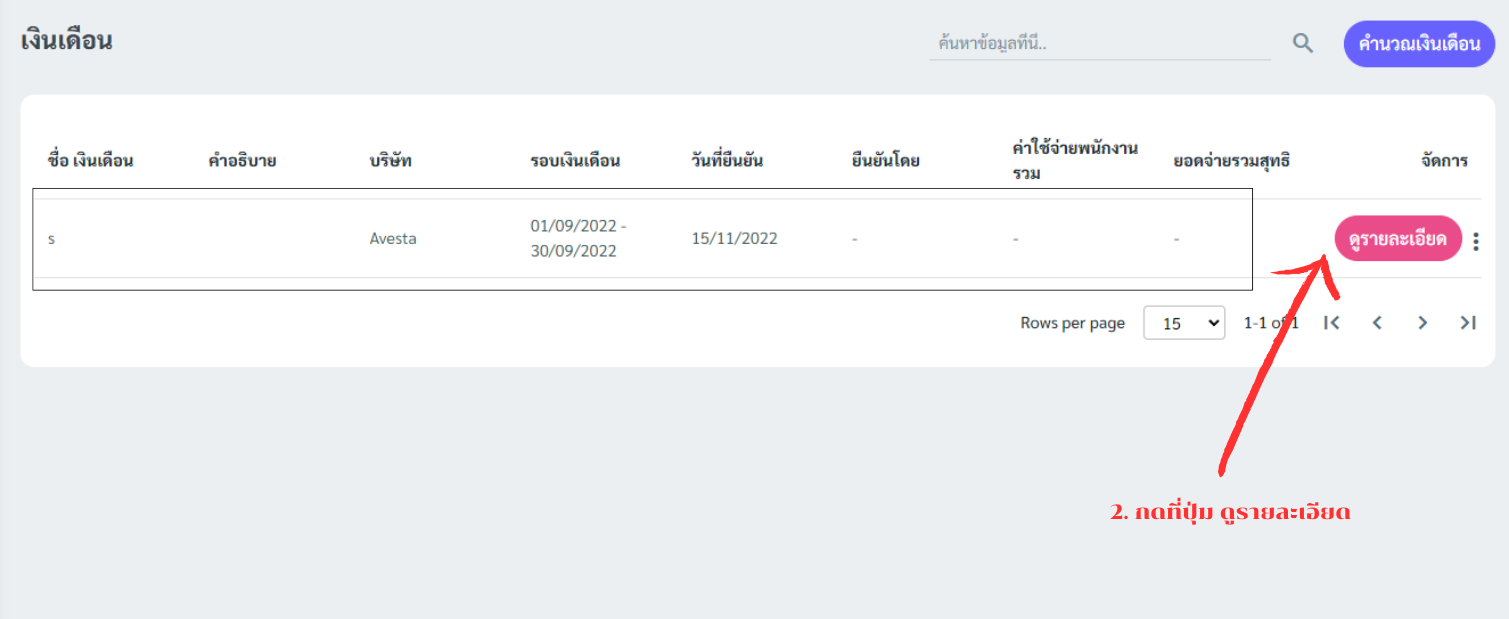
3. ระบบแสดงข้อมูลรอบเงินเดือน จากนั้นกดปุ่ม ดูรายละเอียด
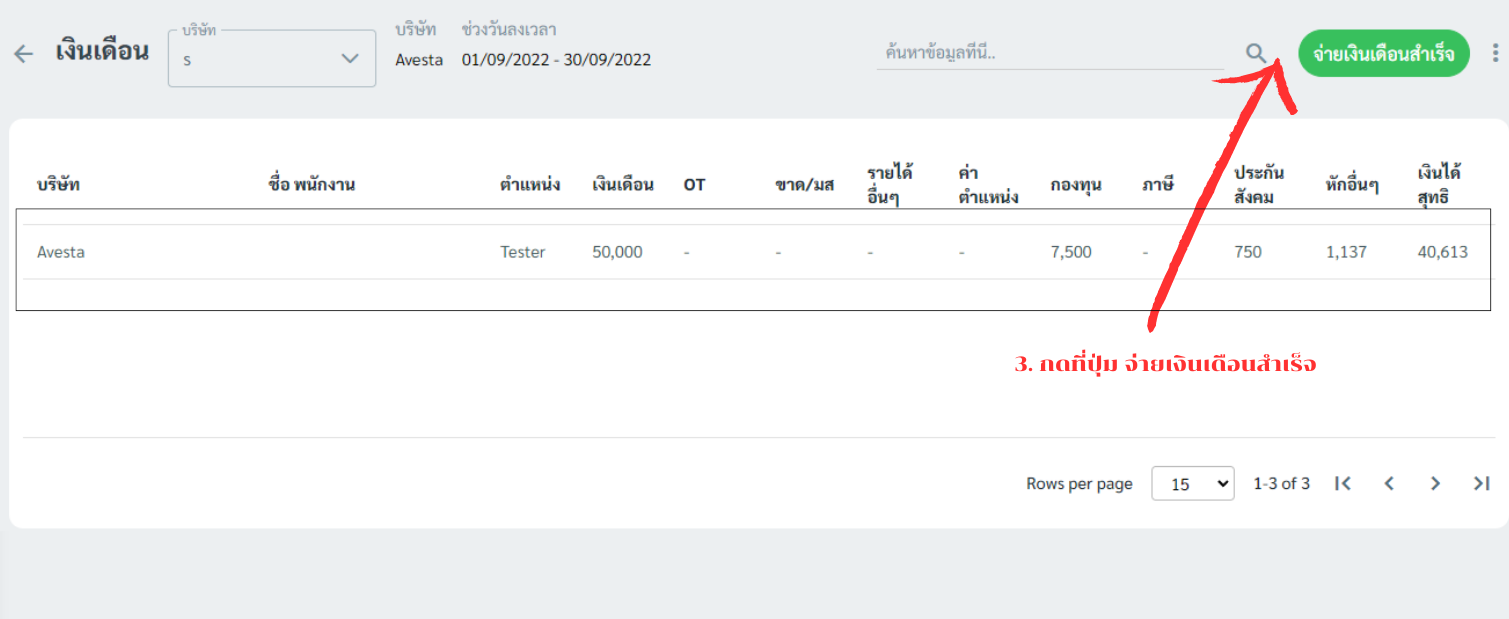
4. เมื่อคลิกดูรายละเอียด ระบบจะแสดงข้อมูลเงินเดือนของพนักงานที่จะต้องจ่ายในรอบเดือน จากนั้นทำการคลิกปุ่ม จ่ายเงินเดือนสำเร็จ หรือ สามารถทำการ ยกเลิกรายการเงินเดือน
การสร้างวันลา
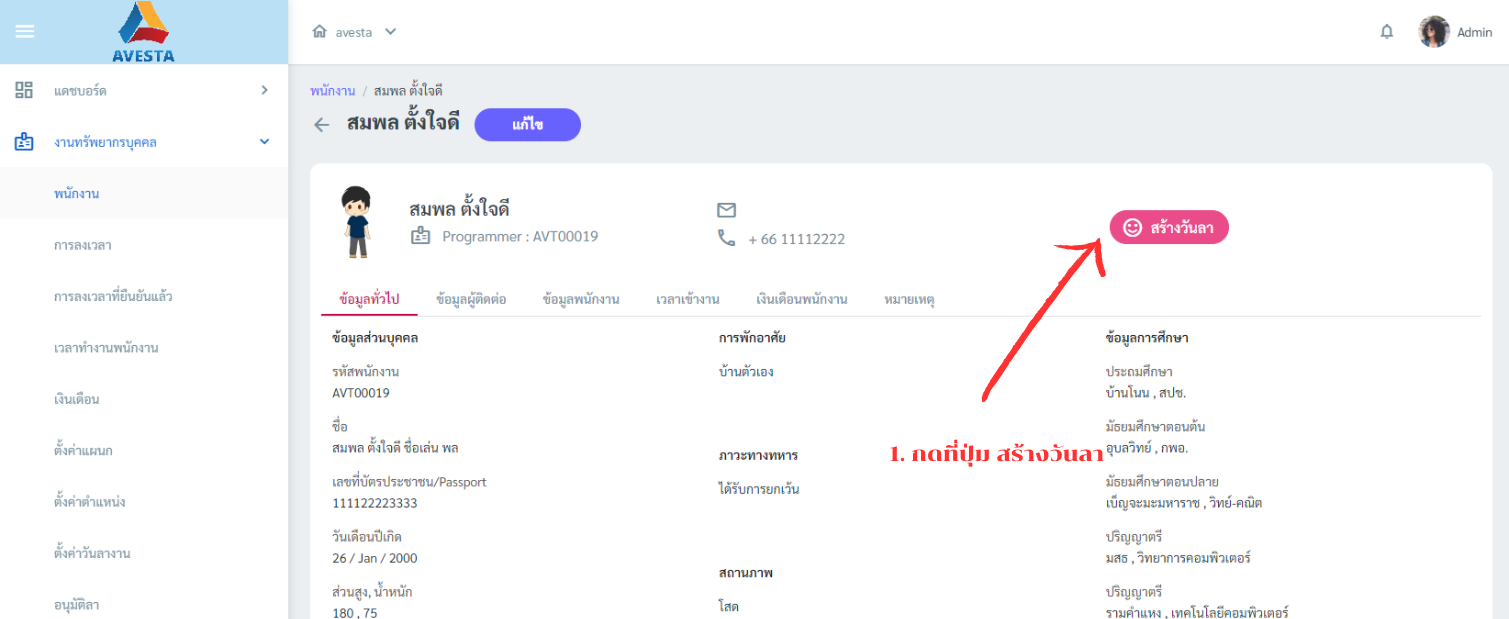
1. เลือกเมนู พนักงาน จากนั้นเลือกชื่อพนักงาน คลิกปุ่ม ดูข้อมูล จากนั้นคลิกปุ่ม สร้างวันลา
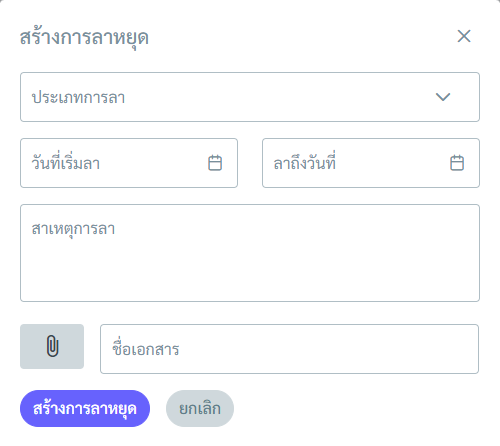
2. กรอกข้อมูลวันลา ตามกฏหมายแรงงานกำหนด และแนบไฟล์เอกสารประกอบการลา จากนั้นคลิกปุ่ม สร้างการลาหยุด
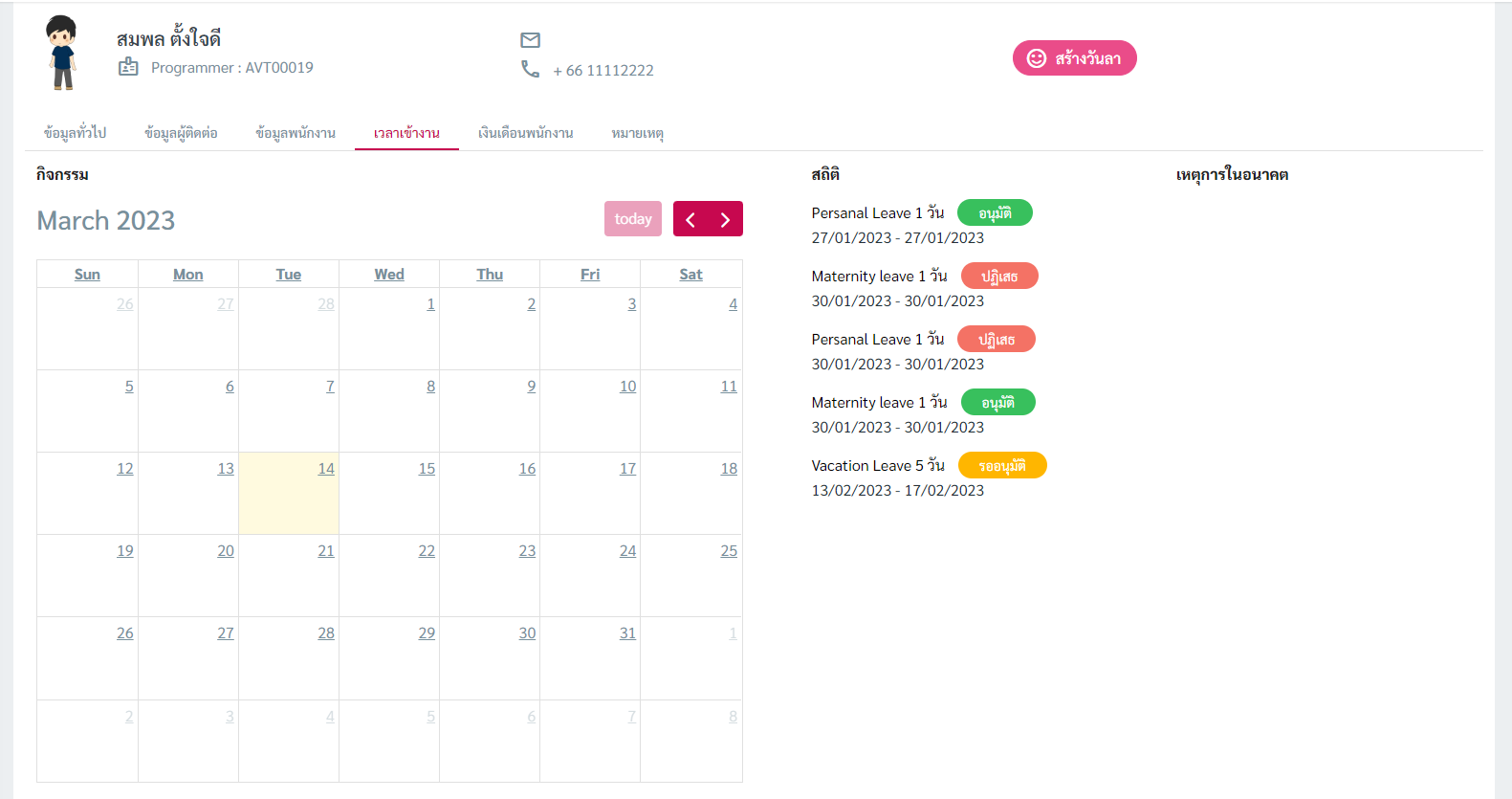
3. ระบบจะแสดงข้อมูลวันลาใน แท็ปเวลาเข้างาน โดยระบบจะแสดงสถานะเป็นแถบสีชัดเจน
– สีเขียว คือ การอนุมัติ
– สีแดง คือ ปฏิเสธ
– สีเหลือง คือ รออนุมัติ
* หมายเหตุ ระบบแสดงสิทธิ์การลาของพนักงานทั้งหมดกี่วัน คงเหลือวันลากี่วัน ไม่ว่าจะเป็น
– ขาดงาน
– ลาป่วย
– ลากิจ
– ลาพักร้อน
อนุมัติลา
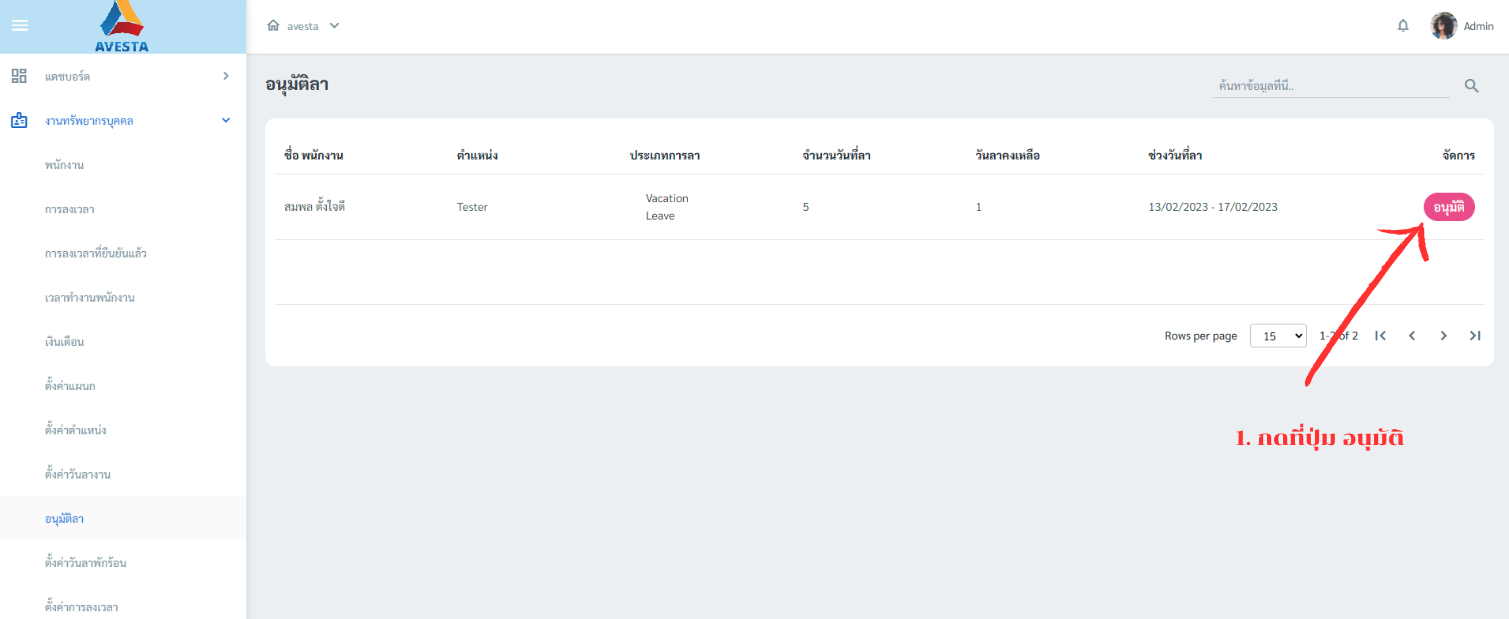
1. การอนุมัติลา เป็นสิทธิ์การเข้าถึงของฝ่ายบุคคล หรือ หัวหน้าแผนก โดยทำการเลือกชื่อพนักงาน จากนั้นคลิกปุ่ม อนุมัติ
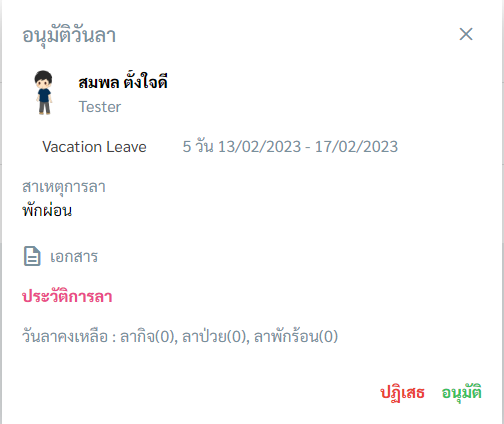
2. ระบบแสดงข้อมูลพนักงานที่จะลา รายละเอียดการลา วันลา รวมถึงประวัติการลา จากนั้นคลิกปุ่ม อนุมัติ หรือ ปฏิเสธ
ตั้งค่าวันลา
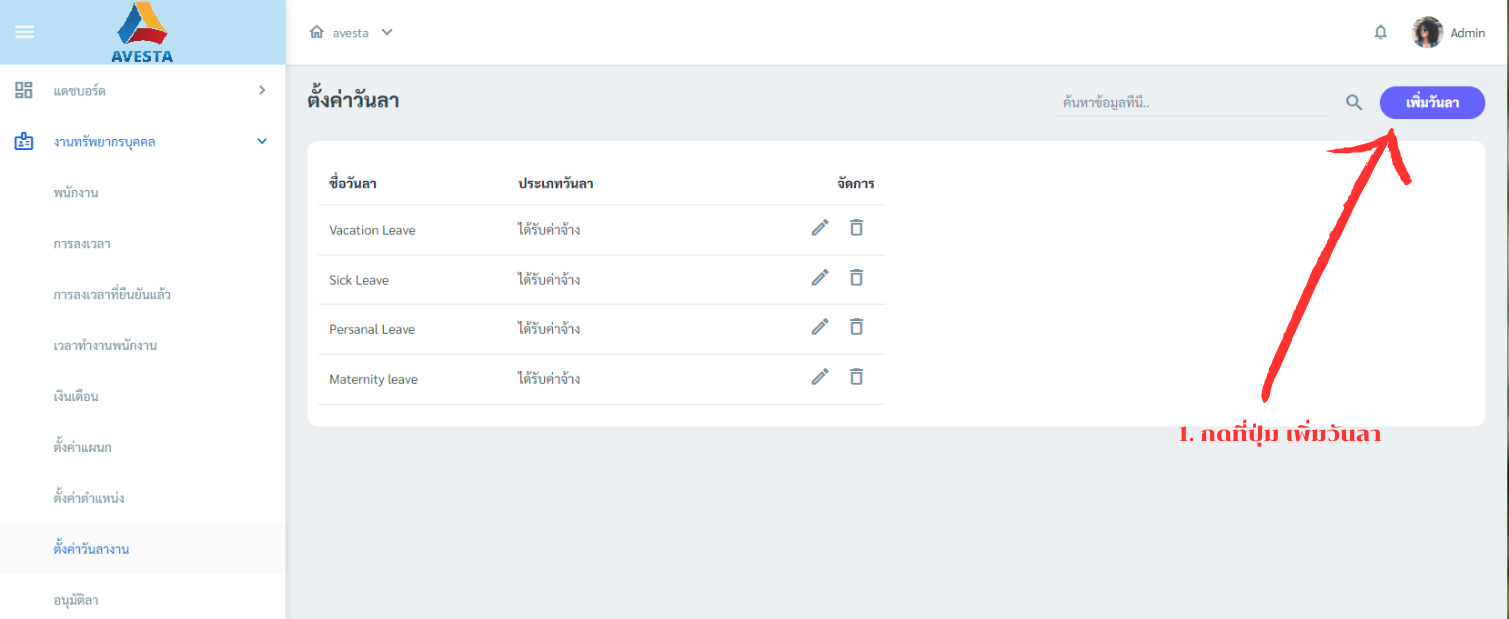
1. ตั้งค่าวันลา ให้คลิกปุ่ม เพิ่มวันลา
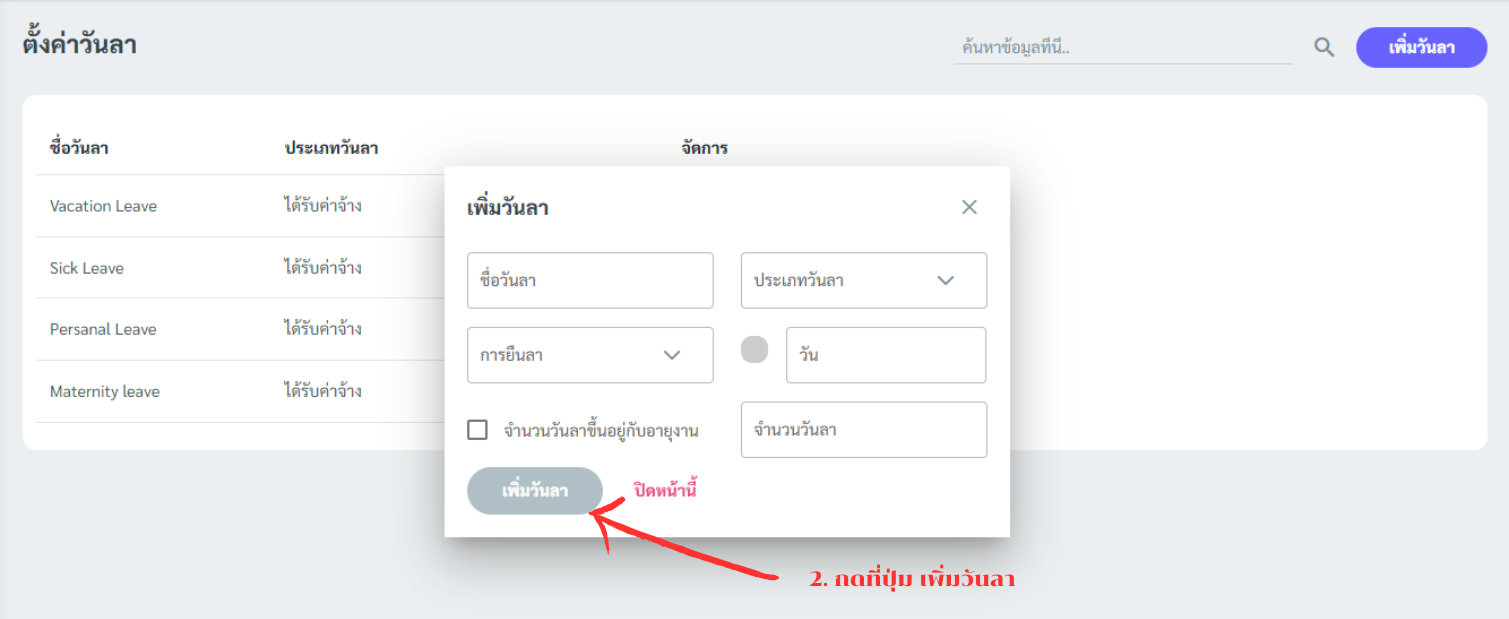
2. กรอกรายละเอียกวันลา จากนั้นคลิกปุ่ม เพิ่มวันลา
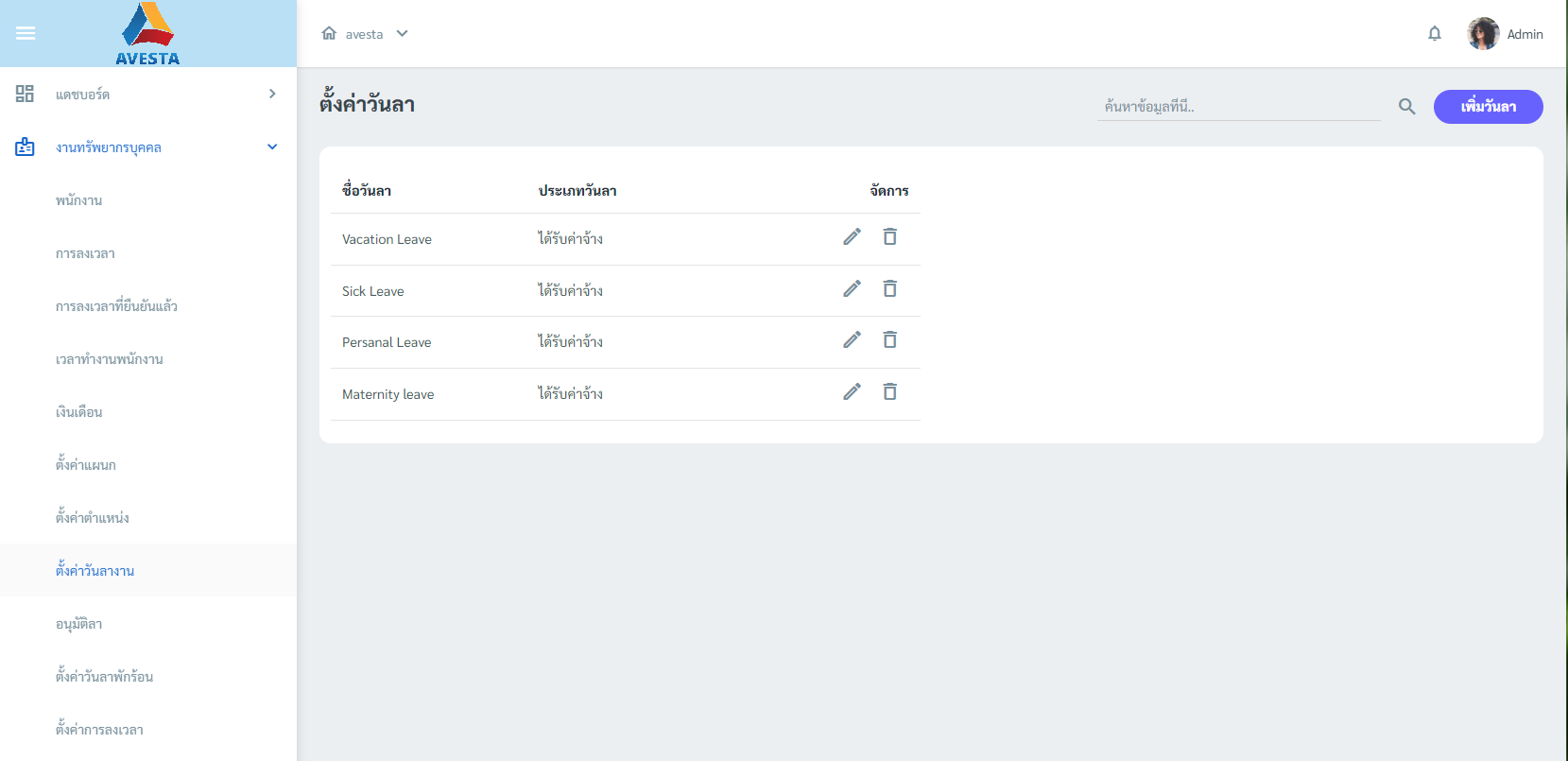
ตั้งค่าแผนก
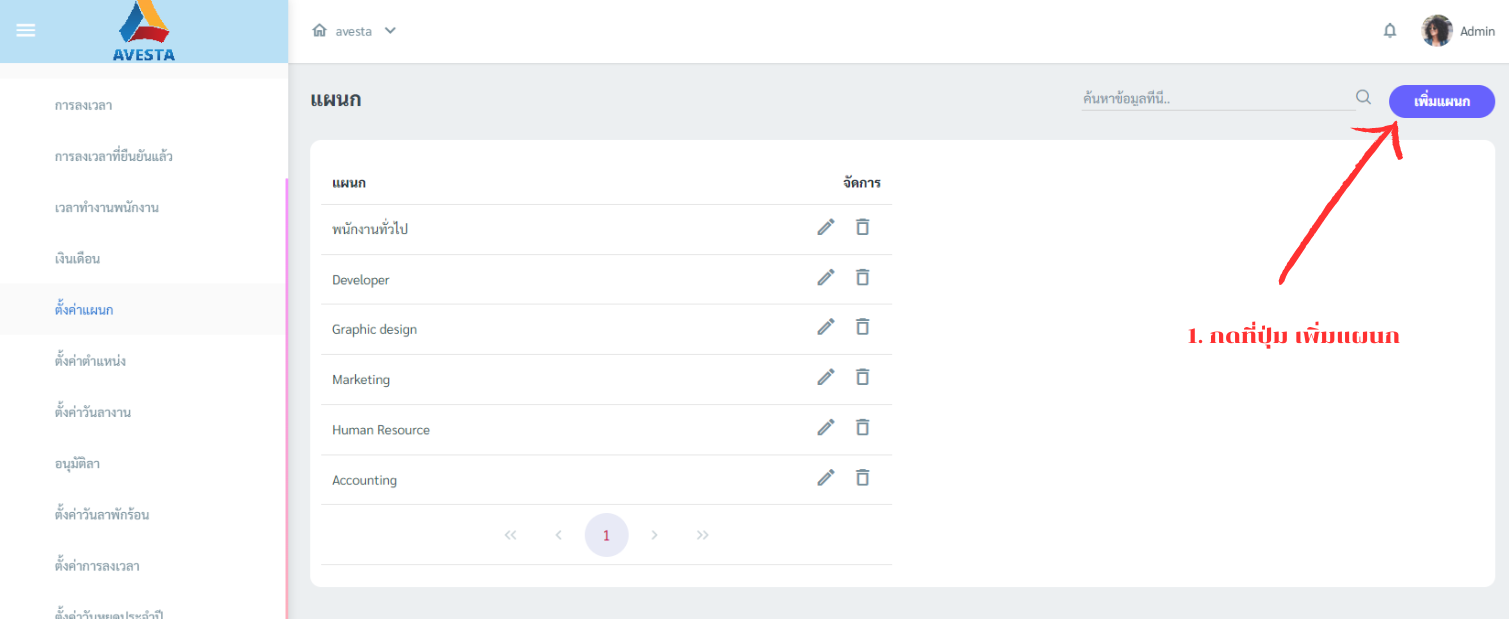
1. ตั้งค่าแผนก ให้คลิกปุ่ม เพิ่มแผนก
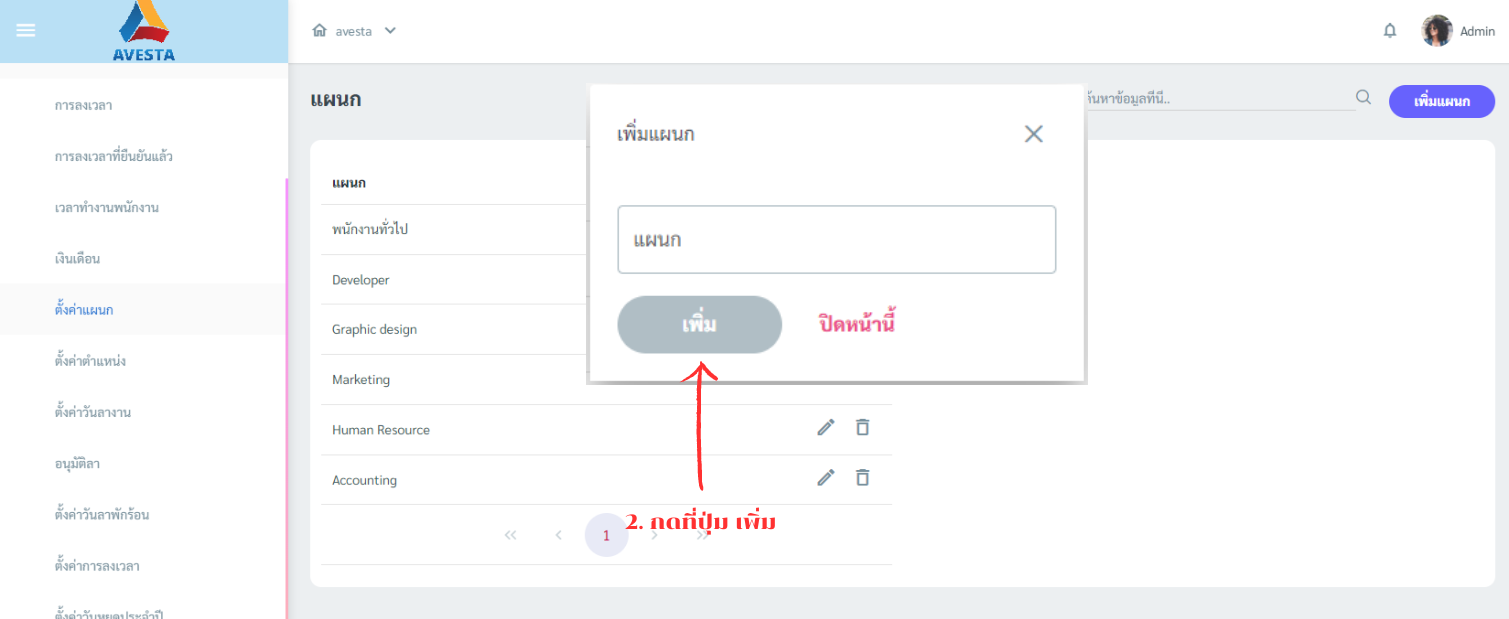
2. กรอกรายละเอียดแผนก จากนั้นคลิกปุ่ม เพิ่ม
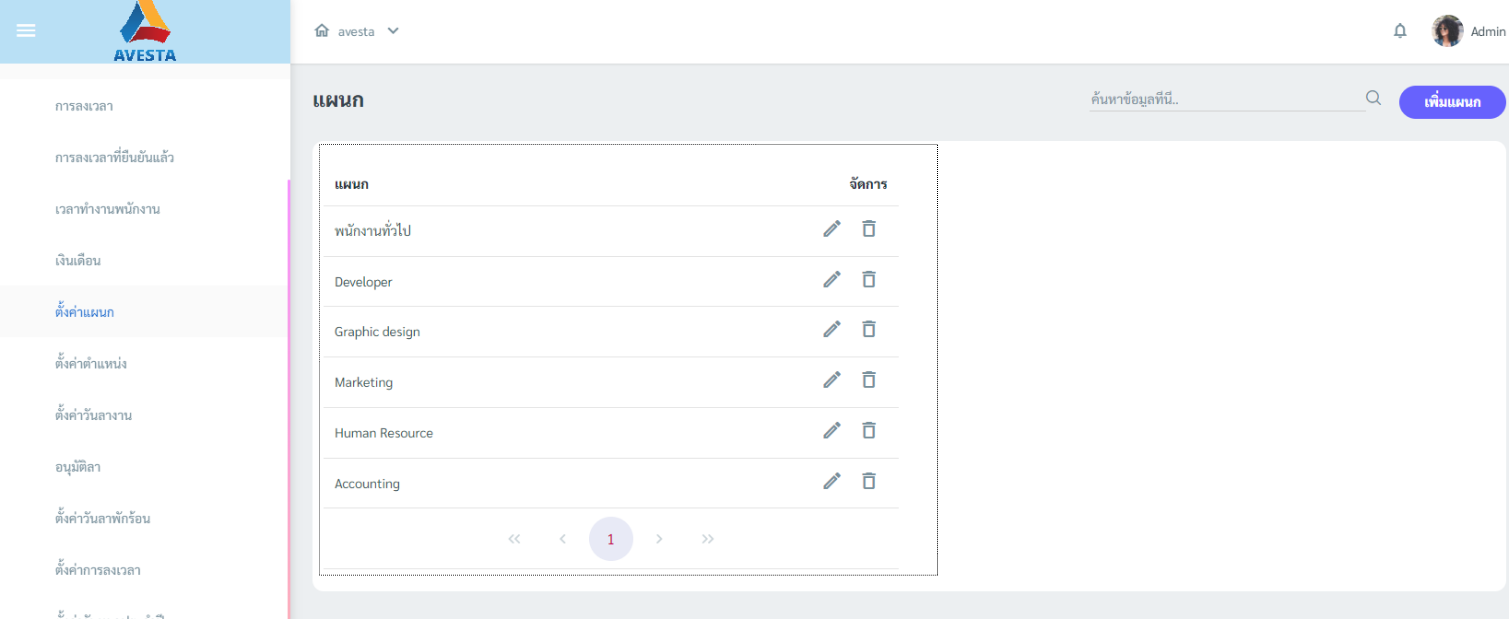
ตั้งค่าตำแหน่ง
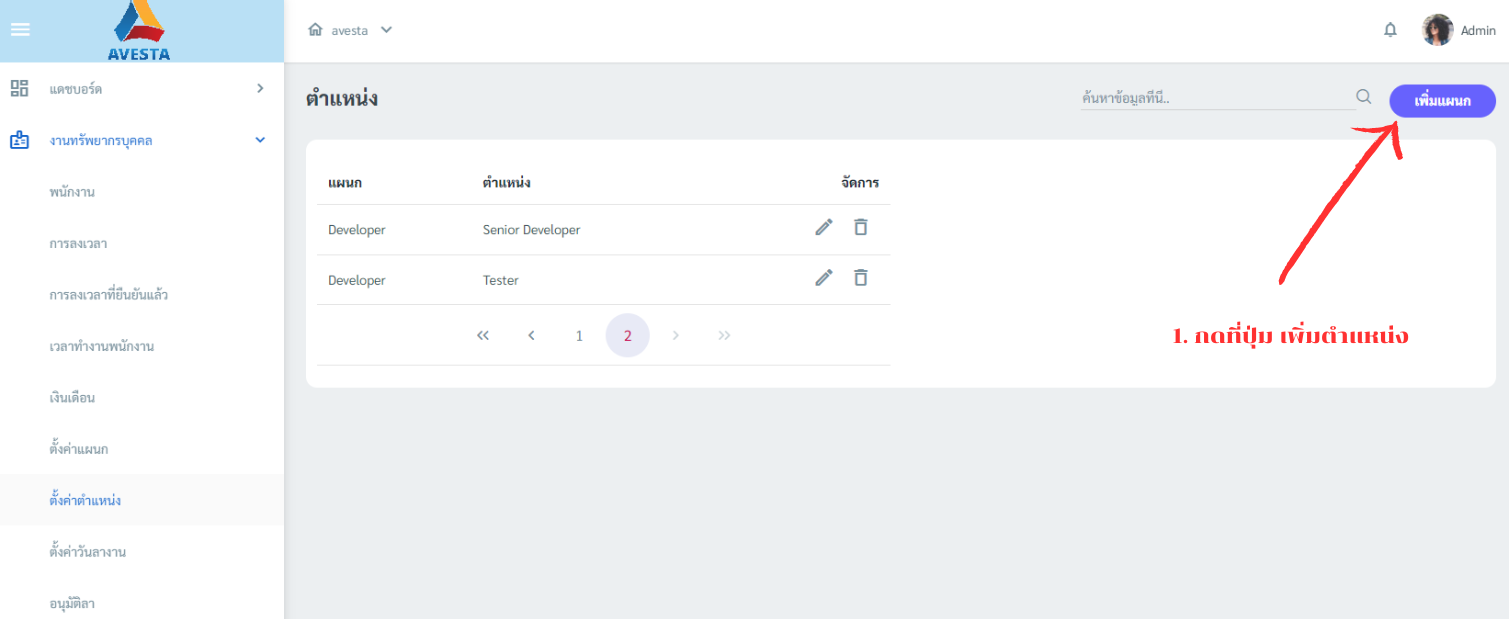
1. ตั้งค่าตำแหน่ง ให้คลิกปุ่ม เพิ่มตำแหน่ง
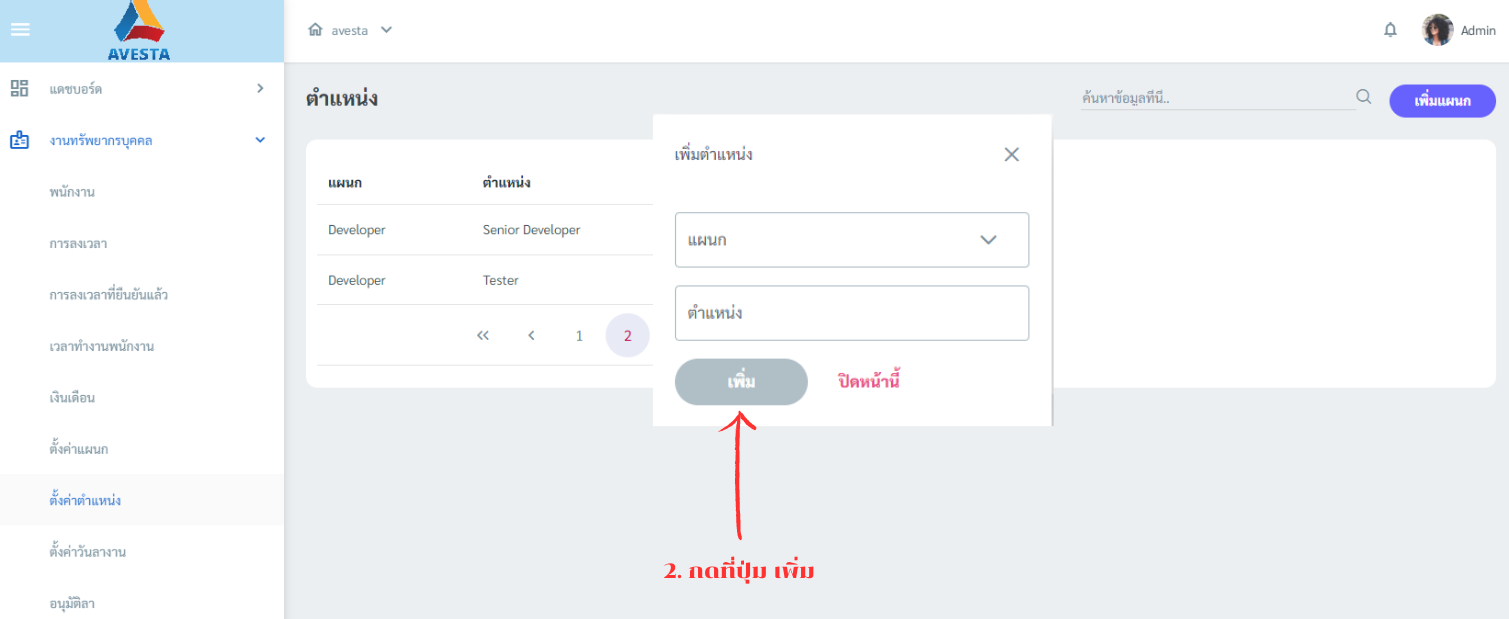
2. เลือกแผนก แล้วกรอกรายละเอียดตำแหน่ง จากนั้นคลิกปุ่ม เพิ่ม
ตั้งค่าวันลาพักร้อน
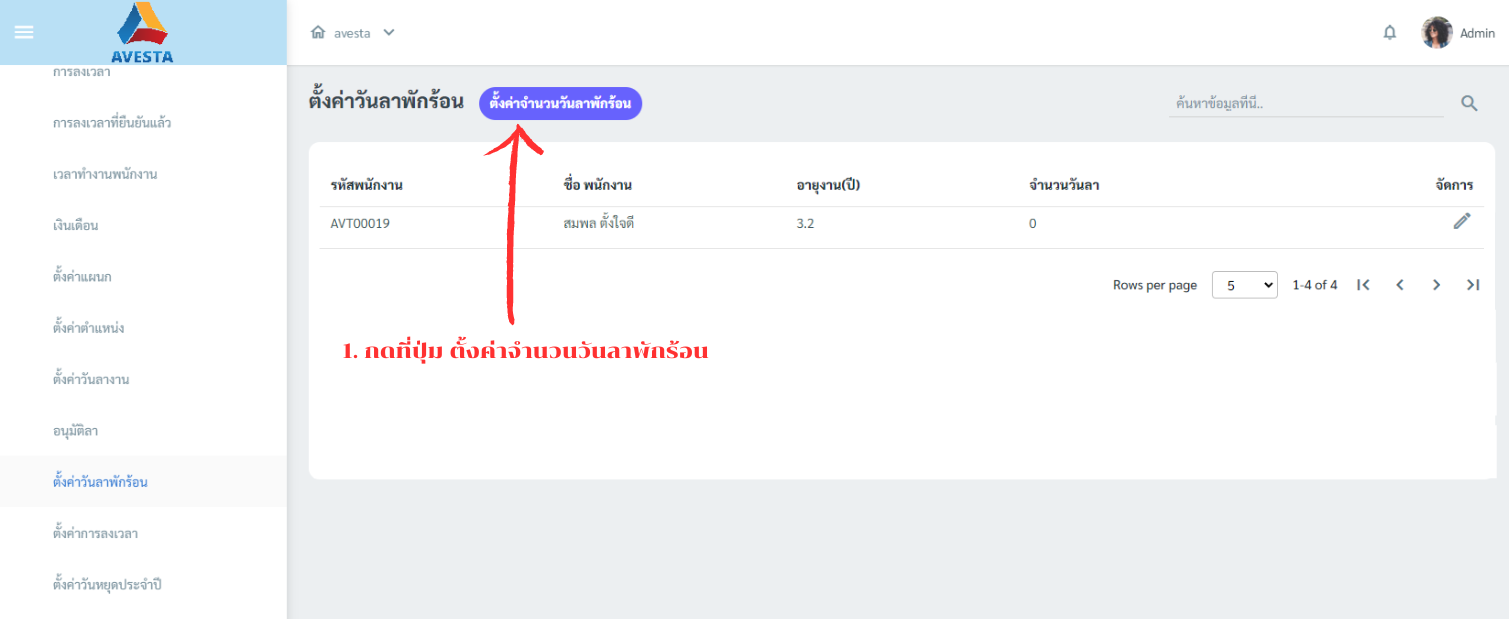
1. ตั้งค่าวันลาพักร้อน ให้คลิกปุ่ม ตั้งค่าจำนวนวันลาพักร้อน
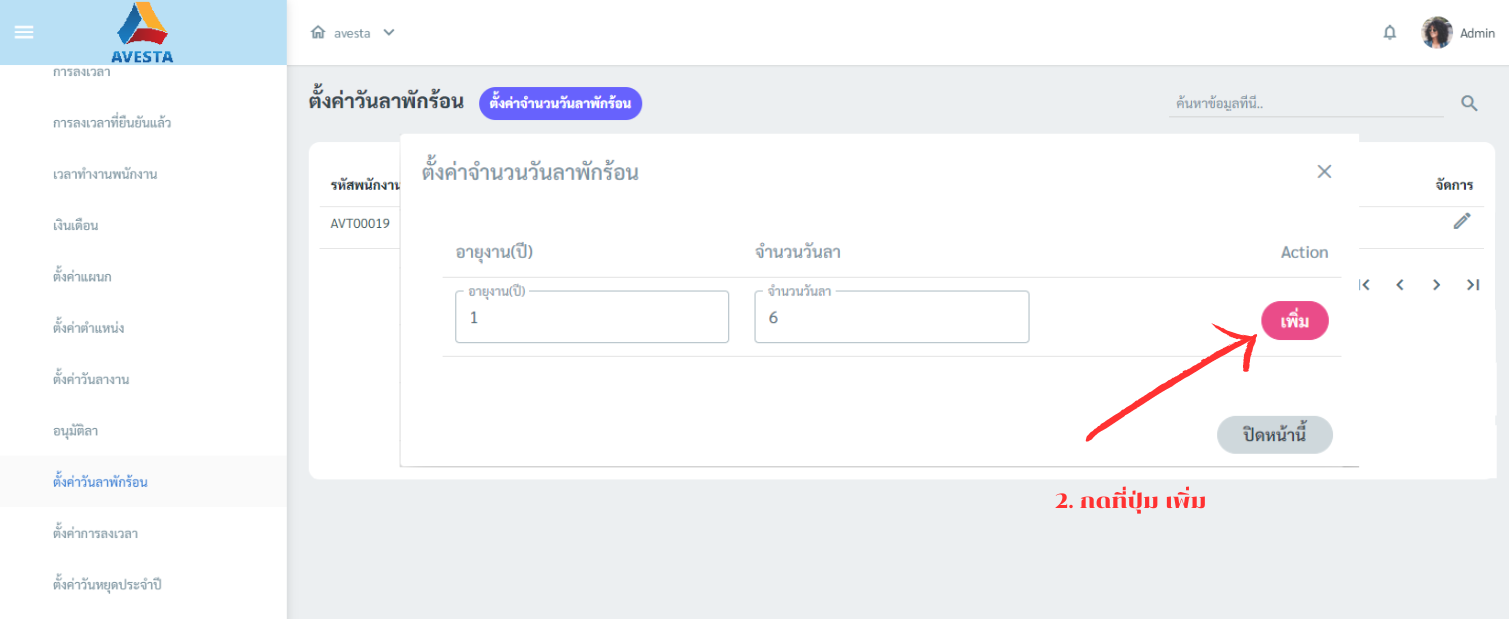
2. กรอกรายละเอียดอายุงาน จำนวนลา จากนั้นคลิกปุ่ม เพิ่ม
ตั้งค่าวันหยุดประจำปี
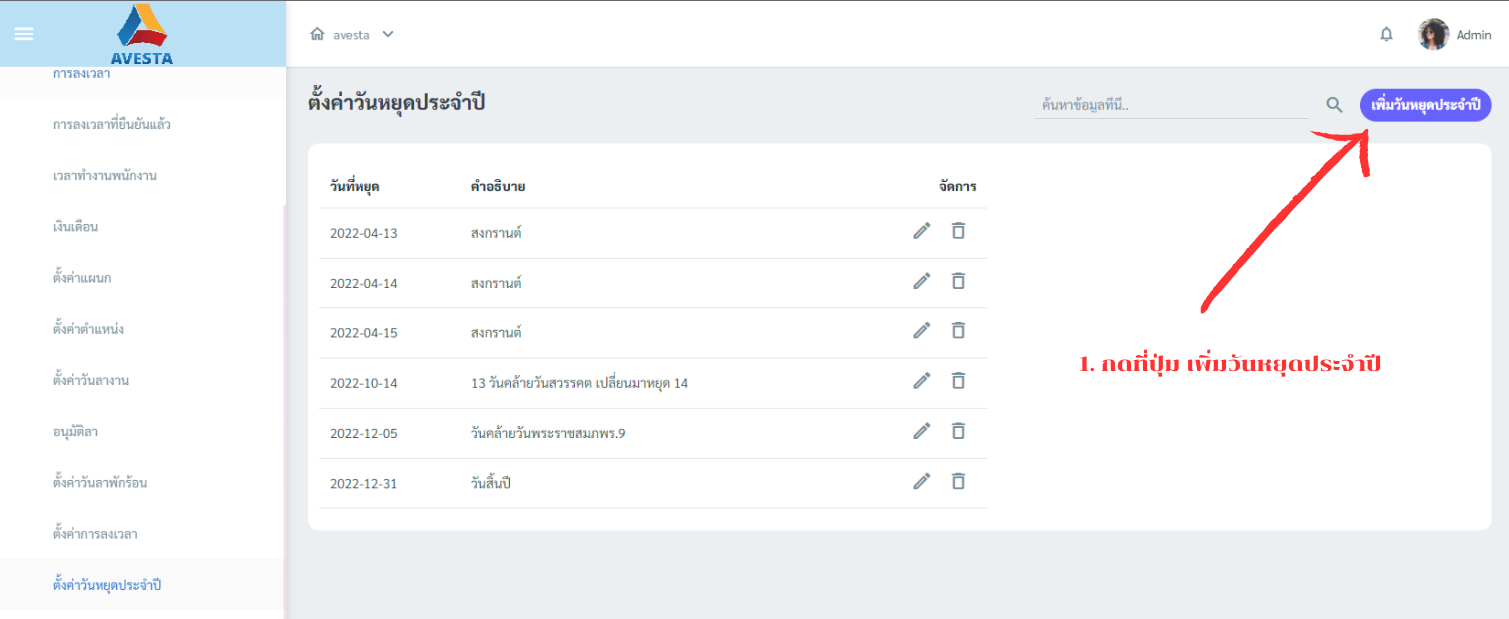
1. ตั้งค่าวันหยุดประจำปี ให้คลิกปุ่ม เพิ่มวันหยุดประจำปี
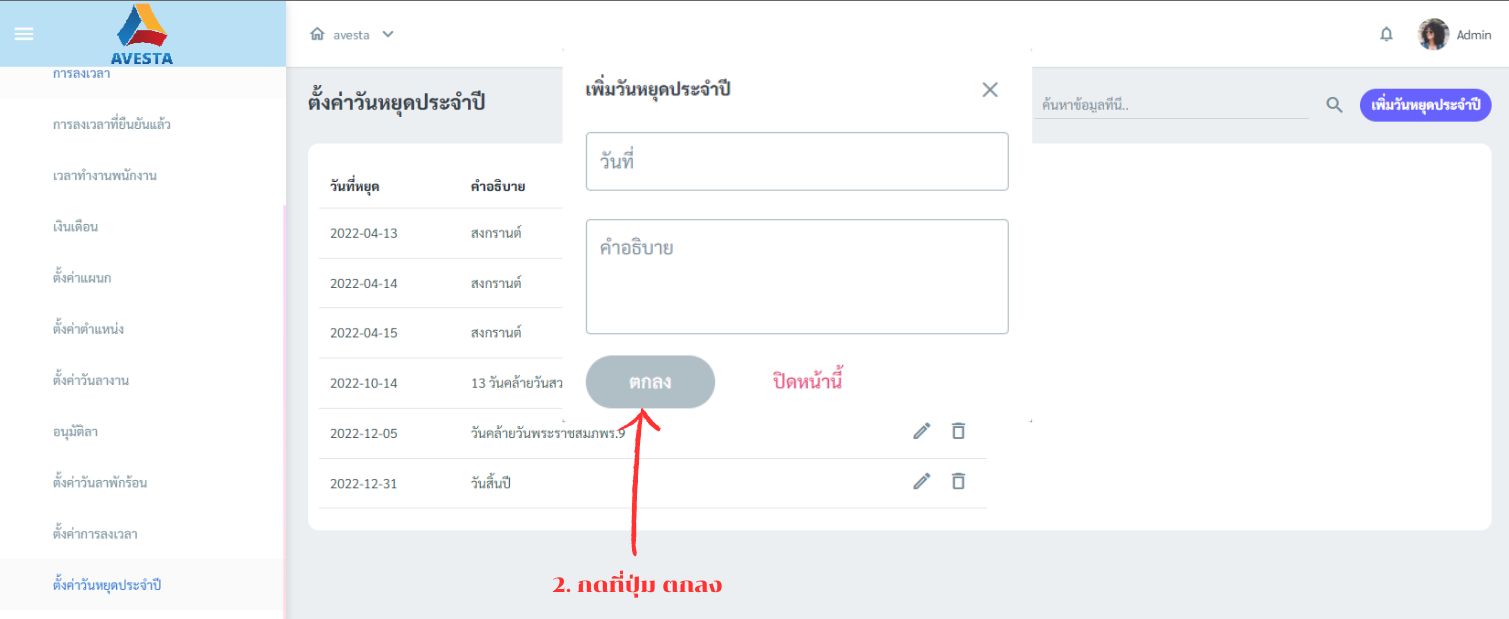
2. กรอกรายละเอียดวันหยุดประจำปี จากนั้นคลิกปุ่ม ตกลง
ตั้งค่าการลงเวลา
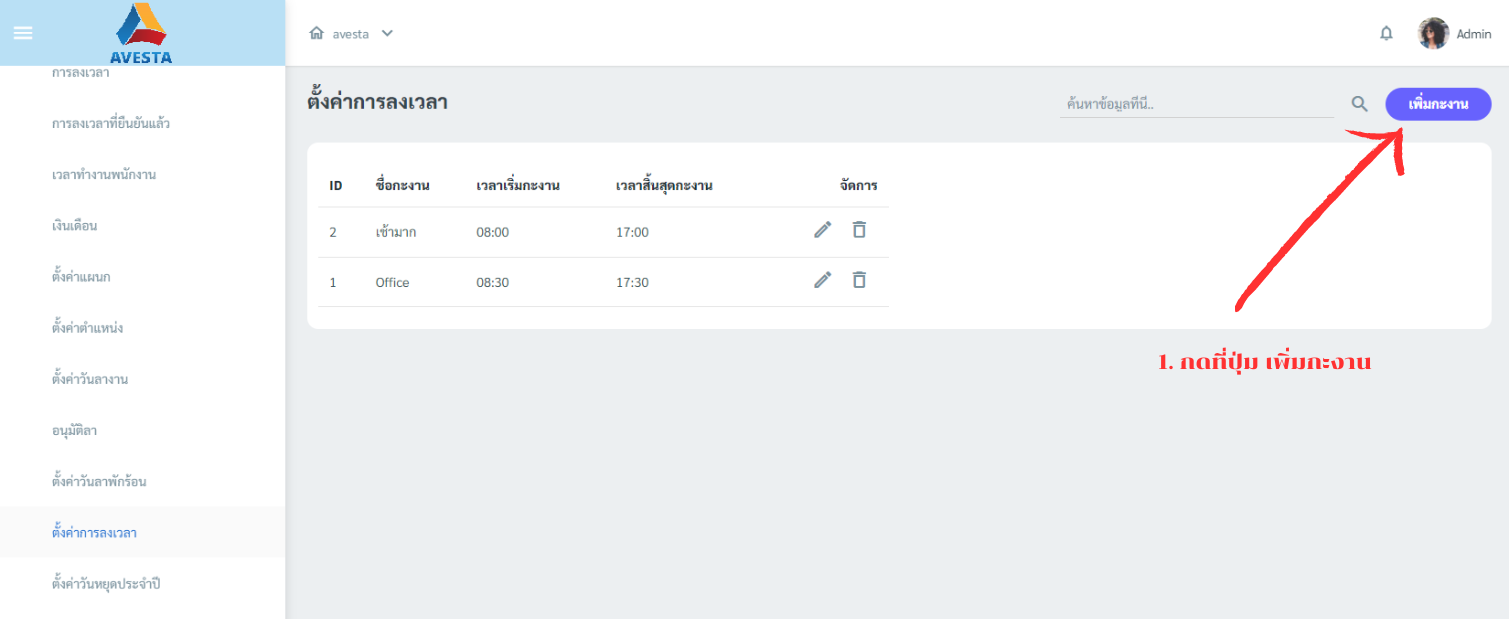
1. ตั้งค่าการลงเวลา ให้คลิกปุ่ม เพิ่มกะงาน
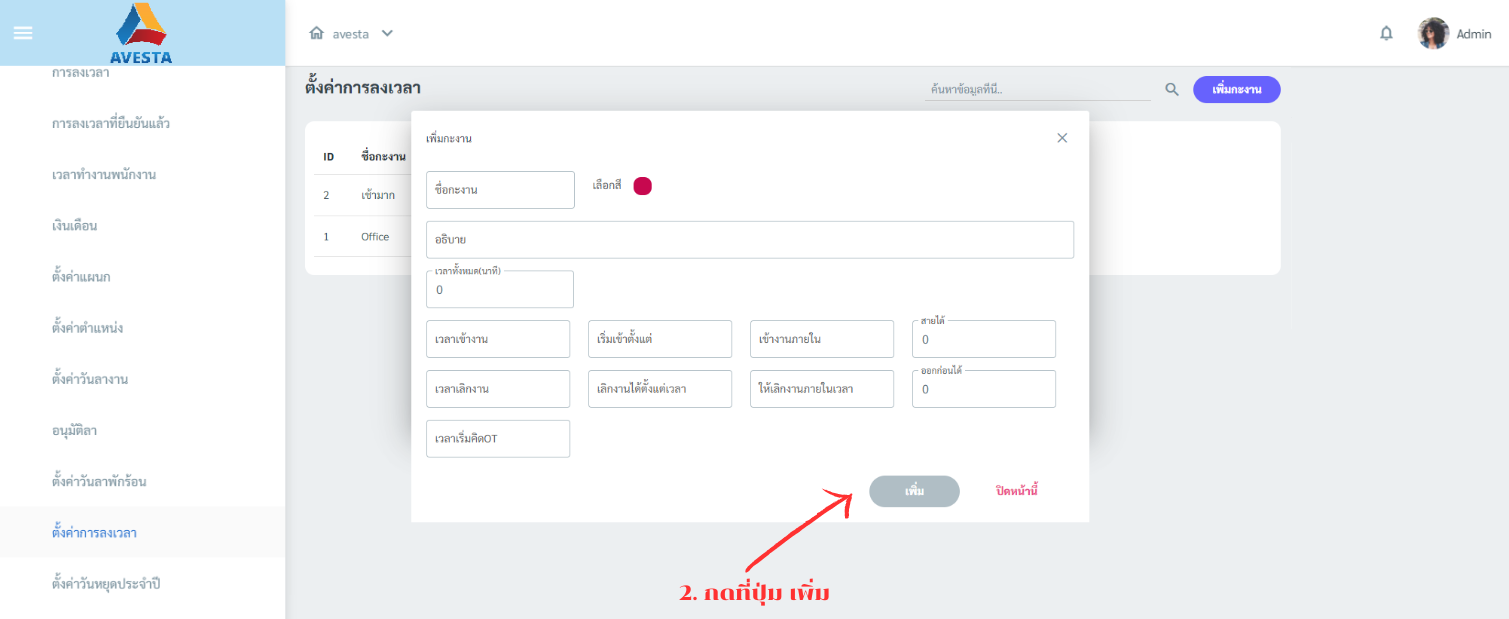
2. กรอกรายละเอียด จากนั้นคลิกปุ่ม เพิ่ม
ตั้งค่ารายได้และรายการหัก
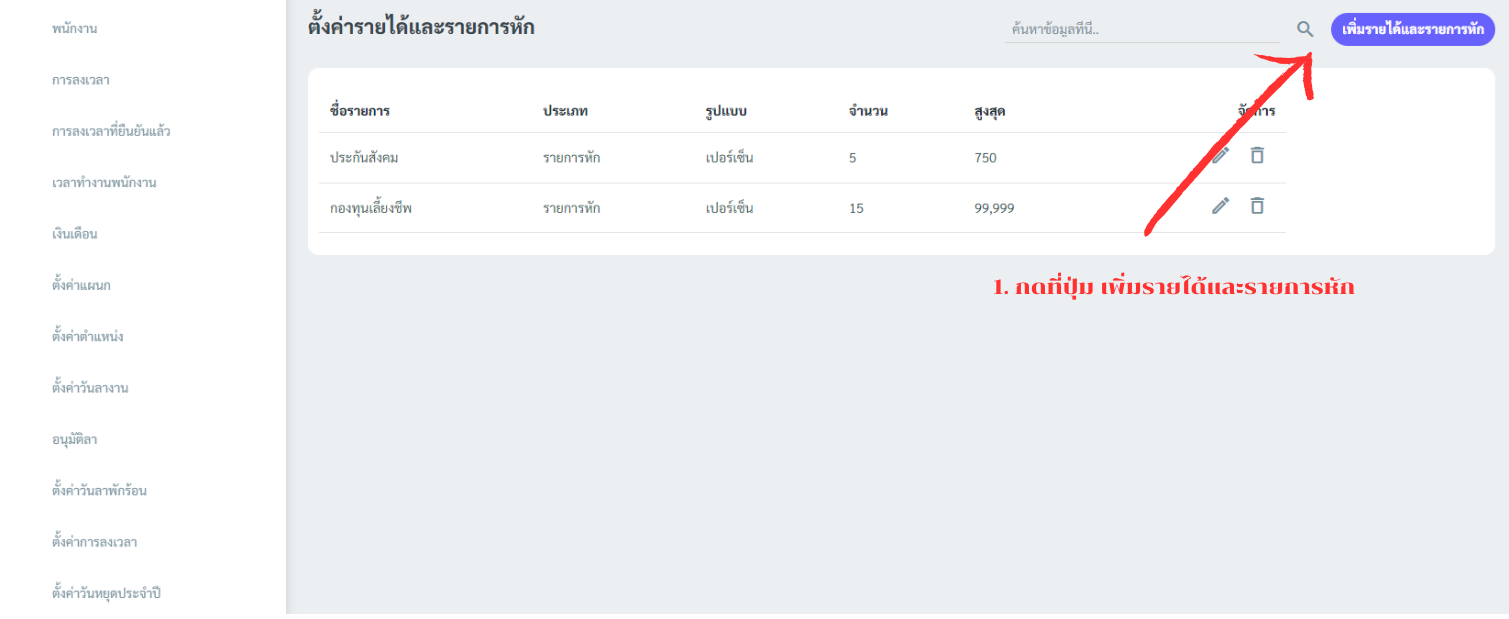
1. ตั้งค่ารายได้และรายการหัก ให้คลิกปุ่ม เพิ่มรายได้และรายการหัก
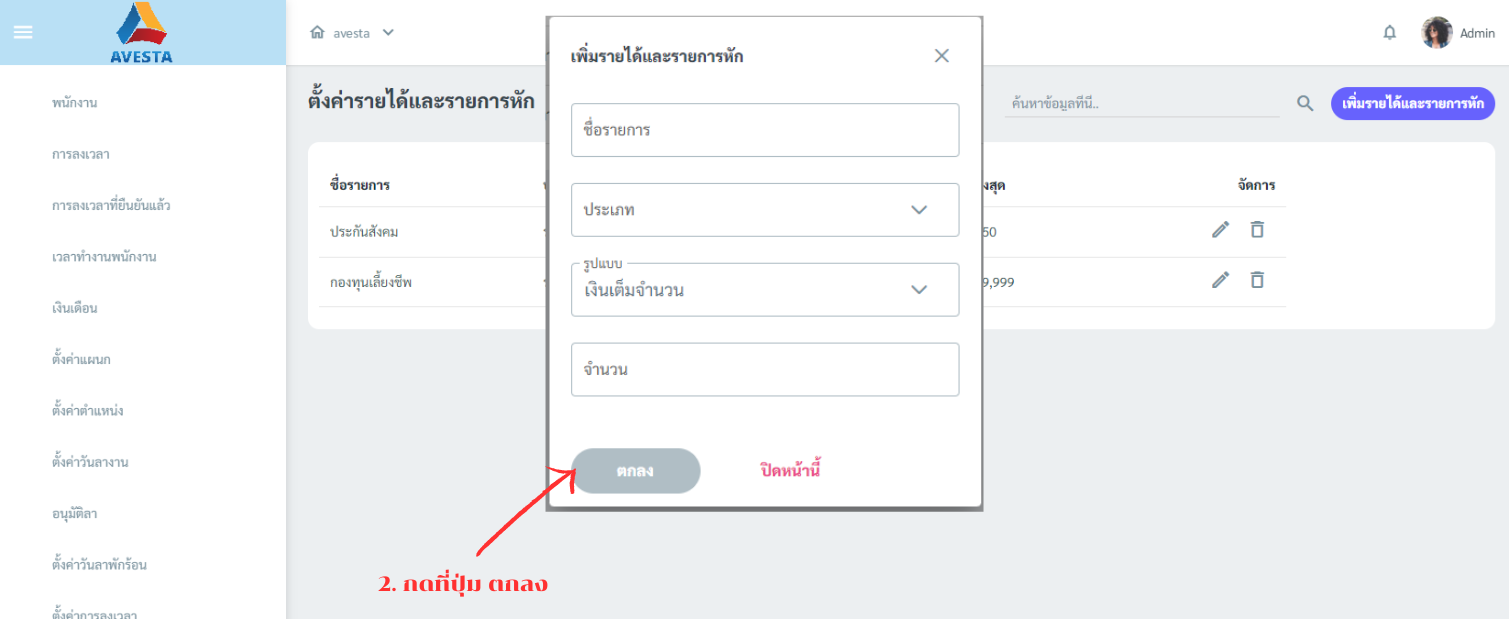
2. กรอกรายละเอียด จากนั้นคลิกปุ่ม ตกลง